The Option key is probably one of the most powerful and underused keys on the Mac keyboard. I mean, there are just so many things you can do and shortcuts that you can uncover using the Option key. The Option key can help you get things done in one click which otherwise would have taken you at least a couple of clicks. That’s why it hurts to see so few Mac users using the Option key on their Macs. The biggest reason behind users’ aversion towards the Mac Option key is that its usages are not so straight-forward and not many of us know about it. Well, I want to change that with this article as we show you all the Mac Option key shortcuts that you should know:
All the Mac Option Key Shortcuts You Should Know
There are more than 50 different usages of Mac Option key that we will be discussing in this article, that’s why we have divided the whole list into sub-section so that it’s easier to navigate. Here are the different sections we will be covering in this article:
- Power Menu Shortcuts
- Finder and System Shortcuts
- Document shortcuts
- Keyboard shortcuts and gestures in Safari on Mac
- Accessibility Shortcuts
- Using Option Keys on Menu Bar
- Other Option Key Shortcuts
You can click on any of these sub-sections to skip directly to them. That said, I would recommend that you read all these tips as you will get to learn so much more:
Power Menu Shortcuts
1. Put Your Mac to Sleep
I have seen most of the Mac users using the Apple Menu to put their Mac to sleep. However, with the help of a simple keyboard shortcut, you can put your Mac to sleep in seconds. Just hit the “Option–Command–Power Button” keyboard combo and your Mac will go to sleep instantaneously.
2. Quit All Apps and Shut Down Your Mac
If you are in a hurry and want to quit all your apps and shut down your Mac, the Option keyboard shortcut that I am going to tell you can help you do that. Just hit the “Control–Option–Command–Power button” keyboard shortcut and your Mac will shut down after quitting all the apps. The best part is that the apps will ask you to save your work if you have not already done so.
Finder and System Shortcuts
1. Show or Hide Dock
I personally keep my Dock hidden all the time, however, if you are someone who just needs to do it from time to time, this is the keyboard shortcut for you. Just press the “Option-Command-D” to hide your Dock. Hit the same keyboard shortcut again to bring it back up.
2. Show or Hide Finder Path
Before I learned this keyboard shortcut, I used to hate the Finder on my Mac. My biggest problem which made me hate it was the fact that there was no way to see the file path on the Finder’s window. Well, I was wrong. There’s a native way to see file path on Finder and you just need to hit the keyboard command “Option-Command-P” to see it.

3. Show or Hide Side Bar
Similarly, you can hide or show the sidebar of your Mac’s Finder window by hitting the “Option-Command-S” keyboard shortcut.
4. Move Files
Many new Mac users feel that Mac doesn’t give you the ability to move files from one place to another. Well, that is true if you don’t know the simple “Option-Command-V” keyboard combo. Just copy the thing that you want to move and paste using the above-mentioned keyboard shortcut. Instead of creating a copy, the file will be moved.
5. Hide All Apps
Sometimes, the situation calls for drastic measures and hiding apps one-by-one might not cut it. In that case, you can use the “Command-Option-H” keyboard shortcut to hide all the open apps at once. Just click on an empty part of your desktop and hit the keyboard shortcut to hide all apps.
6. Close All Open App Windows
If you want to take an even more drastic approach, you can close all the apps instead of hiding them. Just use the keyboard shortcut “Option-Command-W” to do that.
7. Minimize All Window
Similarly, use the keyboard shortcut “Option-Command-M” to minimize all the app windows at once.
8. Open Force Quit Application Menu
While it doesn’t happen regularly on a Mac, sometimes there are rogue applications which don’t respond to your commands. In those cases, you will need to force quit those apps. You can either use the Apple Menu to bring the force quit application menu or just hit the “Command-Option-Esc” keyboard shortcut to do that.

9. Force Quit the Current App
You can take this one step further and directly force quit the current app by using the “Command + Shift + Option + Esc” keyboard shortcut.
10. Empty Trash without the Confirmation Box
Similarly, you can empty your Mac’s trash without having to invoke the confirmation dialogue block by using the “Option-Shift-Command-Delete” keyboard shortcut.
11. Open Display Preference
The Option key also helps you get to certain settings and preferences without having to go through the whole process of going through the Apple Menu. For example, you can launch the Display Preference panel by hitting the “Option-Brightness Up/Down” keys.
12. Open Keyboard Preference
Similarly, hit the “Option-F5/F6” keyboard shortcut to launch the keyboard preferences.

13. Open Mission Control preferences
Also, use the “Option–Mission Control” keyboard shortcut to launch the Mission Control preferences.

14. Adjust Volume/Brightness in Small Increments
The Mac Option key also allows users to adjust brightness and volume in smaller increments for more fine-tuned adjustments. Just the keyboard shortcut “Option–Shift–Keyboard Brightness Up/Down” and “Option–Shift–Keyboard Volume Up/Down” to do that.
15. Copy a Dragged Item
This is one of the most unknown features of the Option key. Basically, whenever you are dragging a file on your Mac, you can hold down the Option key while dragging to copy that file to your clipboard.
16. Make an Alias of a Dragged Item
Similarly, if you hold down both “Option and Command” keys while dragging an item, it will create the file’s alias which is basically a shortcut to launch the file.
17. Open All Folders Within a Selected Folder
If you use the list view in your Finder, you might find this trick very handy. Basically, you can hold down on the Option key while clicking on the disclosure triangle to open all the folders within a selected folder. Thus ,with one-click, you will be able to find everything that is stored not only in the parent folders but also the children folders.
Document shortcuts
The Mac Option button is incredibly powerful when it comes to dealing with documents. In this section we will see all the features that you can access using the Option key when working with documents:
1. Delete the Word to The Left of Insertion Point
If instead of deleting a letter you want to delete the entire word, you can use the “Option-Delete” keyboard shortcut which deletes a word left to your insertion point.
2. Move the Insertion Point to the Beginning of the Previous Word
Similarly, if you want to move the insertion point for the entire word and not a letter, you can use the Option key while tapping on the left arrow.
3. Move the Insertion Point to the End of the Next Word
Likewise, you can hold down the Option key while using the right arrow key to move directly to the end of the next word.
Pro Tip: You can hold down the shift button while using the above two keyboard shortcuts to select the word instead of just moving insertion point.
4. Select an Entire Paragraph
If you want to quickly select an entire paragraph at one go, just hold down the keyboard shortcut “Option–Shift” while using the up/down arrow keys.
5. Go to Search Field
Longtime Mac users might know that using the “Command-F” keyboard shortcut directly opens the search box of Finder. However, if you don’t want to open the search box rather just want to use the search field you have to click with your cursor. Well, if that’s what you want to do, instead of using your trackpad or mouse, use the keyboard shortcut “Option-Command-F”.
6. Copy Style
If you just want to copy the style of the text, instead of using the keyboard shortcut “Command-C” which copies the text, use the keyboard shortcut “Command-Option-C”.
7. Paste Style
Similarly, you can use the keyboard shortcut “Command-Option-V” to paste the style.
8. Paste and Match Style
One of my most used keyboard shortcut on Mac is the paste and match style keyboard shortcut. What this basically does is matches the content that you are pasting to the style of the content that is already on the document. To use this feature, copy text from anywhere just like you do. However, when pasting, instead of using the normal “Command-V” keyboard shortcut, use the “Option-Shift-Command-V” keyboard shortcut.
9. Show-Hide Inspector and Toolbar
I like to work in a distraction-free environment when I am in full wiring flow. That’s why hide all the Toolbar and Inspector window in the Pages app. If you want to do that too, you can use the keyboard shortcut “Option-Command-I” to hide the Inspector and “Option-Command-T” to hide the Toolbar. While I use this mostly in pages, it will also work on Numbers, Keynote, and any other third-party app that supports it.

Keyboard shortcuts and gestures in Safari on Mac
1. Scroll in larger increments
If you use the arrow key to scroll web pages in Safari you can use the Option key to scroll in larger increments. Just hold down the Option key when you are using the arrow keys to scroll.
2. Highlight the Next Item on a Web Page
We all use the Tab key to move from one option to the next on a webpage. However, users might have noticed that it skips the buttons and only selects the text-input fields. Well, if you want to select the buttons without skipping them, hold down the Option key when you are using the Tab button.
3. Close All Tabs But One
If you want to quickly close all the tabs on Safari and only keep one tab open, you can use the Option key to do that. Just hold down the Option key when you are clicking on the close button. Do remember that, the tab that you clicking the close button for will be the one that’s left open while all the rest of the tabs will be closed.
4. Download a linked file
If you want to quickly download a linked file on the web, just hold down the Option key while clicking on the link.
5. Zoom website text
Longtime Safari users might be familiar with the “Zoom In” and “Zoom Out” feature which can be either accessed using the “View” menu or using the keyboard shortcut “Command+/Command-“. Well, if the only thing that you want to make bigger is the text and not the whole webpage, use the option key with the above-mentioned shortcut or hold down the Option key when you click on the View menu.

Accessibility Shortcuts
The Mac Option key makes it very easy to access the accessibility options on your Mac by allowing you to use a simple keyboard shortcut. Here are some of the most used and best keyboard shortcut you can use to access accessibility options:
1. Display Accessibility Options
To access Display Accessibility Options, use the keyboard shortcut “Option-Command-F5”.

2. Open VoiceOver Utility
To open the VoiceOver Utility, use the keyboard shortcut “Control-Option-F8”.
3. Turn Zoom On or Off
Similarly, use the keyboard shortcut “Option-Command-8” to turn the Zoom feature on or off.
4. Turn the Invert Colors Setting On or off
Use the keyboard shortcut “Control-Option-Command-8” to turn the Invert Colors setting on or off.
5. Reduce Contrast
You can reduce the contrast using the keyboard shortcut “Control-Option-Command-Comma”.
6. Increase Contrast
On the other hand, you can increase the contrast using the keyboard shortcut “Control-Option-Command-Period”.
Using Option Keys on Menu Bar
Holding down the Option key while clicking on Menu Bar icons can show you extra information. Here are some of the most important ones that you should know of:
1. Option-Click on the Volume Menu Bar Icon
By holding the Option key while clicking on the Volume Menu Bar Icon, you can directly open sound preferences panel and also select the output and input sources for audio.
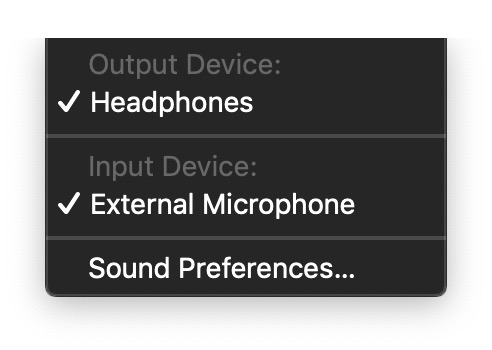
2. Option-Click on the Wireless Menu Bar Icon
By clicking on the Wireless Menu Bar Icon while holding the Option key, you can get additional information such as your IP address, router number, country code, noise level, and more.

3. Option-Click on the Bluetooth Menu Bar Icon
Similarly, Option-clicking on the Bluetooth Menu will show you additional information such as its status, discoverability status, and more.

4. Option-Click the Apple Menu
If you want to quickly open your System Report pane, just Option-click on the Apple Menu bar and it will directly show you the option to do so.

5. Turn on Do Not Disturb
Finally, you can Option-click on the Notification Bar icon at the top right to directly enable Do Not Disturb. You can also click again to disable the DND mode.
Other Option Key Shortcuts
1. Get Save As Menu
If you want to get the “Save As Menu” while saving a file, just Option-click on the file menu and it will be presented to you.

2. Get More File Formats
Similarly, while saving a file, you can Option-click on the file selector to get more file format options.
SEE ALSO: 10 Cool Spotlight Tips and Tricks for Mac You Should Know
Become a Mac Power User By Wielding the Power of Mac Option Key
That ends our long article on the usage of Option key and the features that it can give you access to. I use some of these shortcuts on a daily basis and I hope that you will find some Option key keyboard shortcuts that are useful to you too. Do check the list out and let us know your favorite Option key features by writing in the comments section below.






