Microsoft has made it easier for you to experience Windows 11 through the Windows Insider Program. You can easily upgrade to Windows 11 from Windows 10 through the Dev channel without having to set up everything manually. In fact, Windows Insider Beta users can now also receive Windows 11 updates seamlessly. But having said that, if you are someone who likes to clean install Windows, then flashing Windows 11 from USB would be a good option. That means you will have no temporary or leftover files, resulting in a faster and smoother experience. So if you want to install Windows 11 from USB, follow the step-by-step guide below.
Install Windows 11 From USB: A Complete Guide (2021)
First, we have mentioned how to create a Windows 11 bootable USB and then how to fresh install Windows 11 on your PC. You can expand the table below and move to the relevant section.
Create a Windows 11 Bootable USB
We are going to use Rufus to create a Windows 11 bootable USB as it’s simple to use. In case you find Rufus needlessly complex, you can find other Rufus alternatives from our list. Your first task is to download the Windows 11 ISO image officially from Microsoft’s website. Use the linked article for the steps to get the Windows 11 ISO file. Now having said all of that, let’s learn how to create a bootable USB for Windows 11.
1. First off, plug the USB thumb drive into your computer. Next, launch Rufus, and it will automatically pick the USB device. Now, click on “Select” and choose the Windows 11 ISO image. I would recommend running Rufus on the same PC where you wish to install Windows 11. It allows Rufus to automatically pre-select the correct values based on your system configuration.
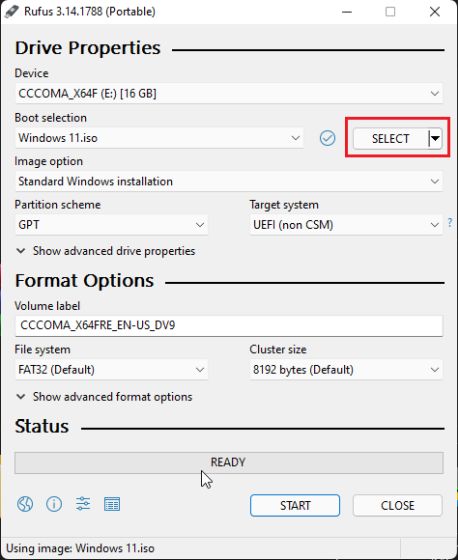
2. If you are creating the bootable USB on another computer, I would suggest you check the partition scheme of the target machine beforehand. Press the “Windows + X” keyboard shortcut and open Disk Management. Here, right-click on “Disk 0” and open “Properties”. Then, switch to “Volumes” and check the Partition style, whether it’s GPT or MBR. For example, mine is GPT.
Note: Since upgrading to Windows 11 requires the GPT partition style, you can learn how to convert MBR to GPT disk without data loss via our linked article.
3. So on Rufus, I have selected “GPT” under “Partition scheme“. You need to choose the partition scheme accordingly. Finally, keep everything as default and click “START”. Once the flashing process is complete, close Rufus and plug the Windows 11 USB stick into the target machine.
Clean Install Windows 11 From a Bootable USB
1. To install Windows 11 from USB, you need to restart your computer. As your PC boots up, you will have to start pressing the boot key continuously.
Note: On HP laptops, pressing the “Esc” key during startup brings up the Startup menu. For other laptops and desktops, you will have to look for the boot key on the Internet. It should be one of these: F12, F9, F10, etc.
2. Then, press “F9” (the key can be different for your laptop/ desktop) to open “Boot Device Options”. Here, select the thumb drive that you created and hit enter.
3. You will now boot into the Windows 11 installer setup. Click on Next -> Install Now.
4. On the next page, choose “I don’t have a product key“.
5. After that, you might be asked to select the Windows 11 edition. If you are using a laptop with an activated Windows, the edition will be selected automatically based on your earlier configuration.
6. Now, click on “Custom“. It allows you to install Windows 11 on a specific drive. This way, you will not have to erase the whole disk.
7. Once you are on the partition page, identify the “C” drive based on the drive size and click on “Next” to install Windows 11 on your PC. This will only wipe your C drive, including programs and files from Desktop, My Documents, Downloads — all within C drive, and will not touch other partitions.
Note: If you get any MBR-related error, follow our guide and convert MBR to GPT disk without data loss.
8. Finally, Windows 11 will be installed from the USB to your PC.
9. After the installation, your PC will reboot automatically. During the bootup process, remove the USB thumb drive, and you will be greeted with Windows 11’s brand new onboarding (OOBE) setup.
10. During the installation, if you are on Windows 11 Home, you can’t create an offline account. You will need an active internet connection to sign in to your Microsoft account. Yeah, this is one of the absurd system requirements for Windows 11. However, if you are on other Windows 11 editions, you can take the offline route: Sign-in Options -> Offline Account -> Limited experience.
Note: After sign in, Home users can remove the Microsoft account from Windows 11 and use a local account instead.
11. There you go! You have successfully installed Windows 11 from the USB drive on your computer. Now, go ahead and try out all of the new Windows 11 features on your computer. It includes a new centered start menu, redesigned Microsoft Store with Android app support, widgets, new action center, voice typing, and much more.
Fresh Install Windows 11 From Bootable USB on Your PC
So that is how you can create a bootable Windows 11 USB stick and install the brand new desktop OS from Microsoft on your computer. The process is pretty similar to how we install Windows 10 from a USB thumb drive. Even if you are new to Windows installation, you can follow the guide step by step and get Windows 11 running in no time. Anyway, that is all from us. In case you want to disable the newly-launched Widgets feature or disable the Microsoft Teams Chat icon in the taskbar on Windows 11, follow our linked tutorial. And if you want to check out a complete list of Windows 11 keyboard shortcuts, we have you covered. Finally, if you have any questions, comment down below and let us know.