The Steam Deck has been out for nearly a year, bringing PC gaming to the palm of the user. While the Steam Deck is a marvelous machine that lets you access your game library on the go, it also comes with additional features. One of the unique features of the Steam Deck is the ability to switch between the gaming and desktop modes. The desktop mode offers a traditional PC-like experience to users, allowing them to install new apps, browse game files, and more. So in this guide, we will explain how you can enable and use the desktop mode on Steam Deck.
In this article, we will explore the desktop mode that ships with Steam Deck. While this handheld console boots into Valve’s proprietary SteamOS, it comes with a standalone Linux-based desktop OS as well. While switching to the desktop mode might sound overwhelming, the process is pretty simple. That said, let’s dive right in.
What is Desktop Mode on Steam Deck
Back in August 2021, video game developer, publisher, and digital game distributor Valve officially announced Steam Deck, a handheld gaming PC running practically every Steam game in the palm of a user’s hand. Stacked with handy features, gamers soon learned that Steam Deck also doubles down as a PC desktop.
Running a fork of Arch-Linux built from the ground up, Steam Deck allows you to do practically everything you can do with a typical PC. While not as intuitive as Windows, the desktop mode in Steam Deck can do everything a user expects and more. It allows a user to perform office tasks and take quick notes, watch movies, listen to music, browse the internet, and several other things.
How To Enable Desktop Mode on Steam Deck
Fortunately, Valve has stated that Steam Deck can be used as a full-fledged desktop from day one. As such, they ensured that a user could access the desktop mode of Steam Deck without any issues. So, here are the steps you need to follow to enable desktop mode:
- It goes without saying, but you first need to turn on your Steam Deck. By default, this handheld console boots into SteamOS and the Big Picture UI.
- Once booted in, press the “Steam” button. It is the button right above the bottom-left speaker, marked with “Steam.” Alternatively, you can use the touchscreen to bring up the menu by clicking the “Steam” option in the bottom left corner.
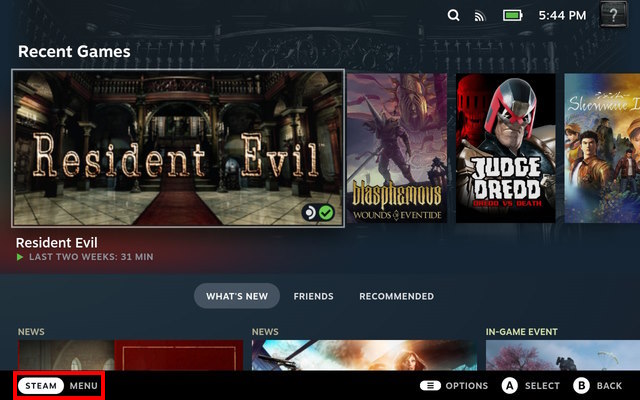
- After pressing the Steam button, navigate to the “Power” option and tap the “A” button. This will open up a new pop-up menu.
- Under the power options, select the “Switch to Desktop” option. This will turn off SteamOS and switch the Steam Deck to Desktop Mode.
- In Desktop Mode, users can use the handheld gaming console like a portable computer. You can use the right trackpad to control the mouse and the left trackpad to scroll. You can even the trigger buttons to left-click and right-click on your Steam Deck. Plus, bring up the virtual keyboard on Steam Deck in desktop mode. Follow the linked guides to learn more about these features.
How To Exit Desktop Mode on Steam Deck
Interestingly, Valve has ensured that switching between the gaming and desktop mode is a hassle-free process for users. You don’t need to go through numerous settings or menus. Luckily, you have a convenient shortcut called “Return to Gaming Mode” right on the desktop. Click on this shortcut and wait a few seconds. This restarts the system and switches the Steam Deck back to gaming mode.
As for how you navigate the desktop and click the “Return to Gaming Mode” option, hover the mouse over the icon using the right trackpad and hit the R2 bumper twice. This will switch the system to gaming mode. Alternatively, you can double-tap the icon using the touchscreen to return to Steam Deck’s Big Picture UI.
As you can see here, accessing the Desktop Mode on Steam Deck is a relatively simple process. Follow the aforementioned steps closely to unlock the power of a full-fledged Linux-based desktop OS and run any software on your handheld device. You can easily switch between the game and desktop modes on your Steam Deck, taking advantage of its impressive hardware specs and unique form factor. Having said that, what are you using the desktop mode on Steam Deck for? What apps have you installed on your handheld device? Let us know in the comments below.
While Steam Deck ships with Linux and is optimized for usage on Linux, the system allows for the installation of Windows for the Desktop mode. After all, Valve stated that Steam Deck is a PC and made sure to release all the necessary Windows drivers. However, keep in mind that Steam Deck is optimized for Linux, which means its battery life will suffer if the system exclusively runs Windows. Fortunately, users can unofficially dual-boot Windows and Linux operating systems on Steam Deck.
Much like Windows, files accidentally deleted do not get removed permanently. While Linux doesn’t have a dedicated Recycle Bin on the desktop, restoring the icon is simple. First, open the Dolphin file explorer from the taskbar. Then, click on the “Trash” option on the left sidebar. Now, right-click on the file or icon by hitting the L2 trigger and then select “Restore.” This will send the icon back to its original location.