Tasker is one of the most popular automation tools for Android. While it is a bit complicated to use, it can offer a lot of customization options for your device if used properly. Even though Tasker in itself is very powerful, there are several plugins for it that make it a beast. That being said, one of the most useful plugins out there is AutoTools. It adds many functionalities to Tasker, most of which I’ll be covering in this article. But before we get there, let me first tell you how to add AutoTools to Tasker.
Add AutoTools to Tasker
The first and the most obvious step to add AutoTools, or any plugin for that matter, is to have the Tasker app (7-day trial, $2.99) installed on your device. Once you do that, follow the steps given below.
- Download AutoTools (30-day trial, full with in-app purchases) from the Play Store and install it on your device.
- Now open Tasker and navigate to its “Tasks” tab. Here, add a new task by tapping on the plus icon on the bottom-right of the screen. You can choose any name for this.
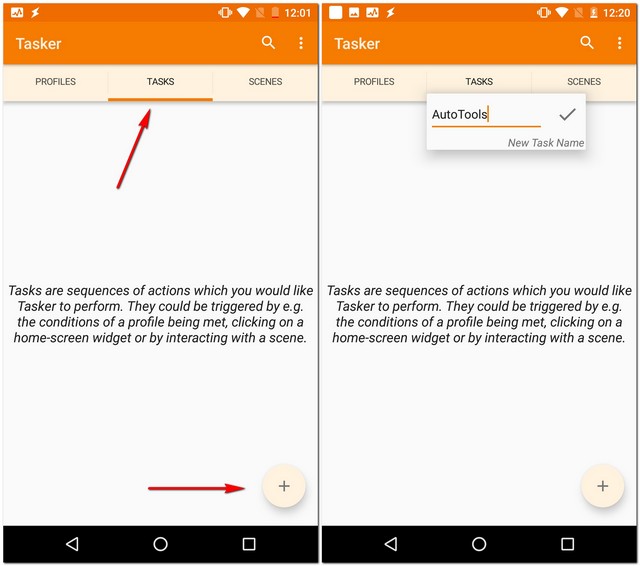
- You’ll now be required to add an action for this task. To do this, again tap on the plus icon on the bottom-right of the screen, and then choose “Plugin”.
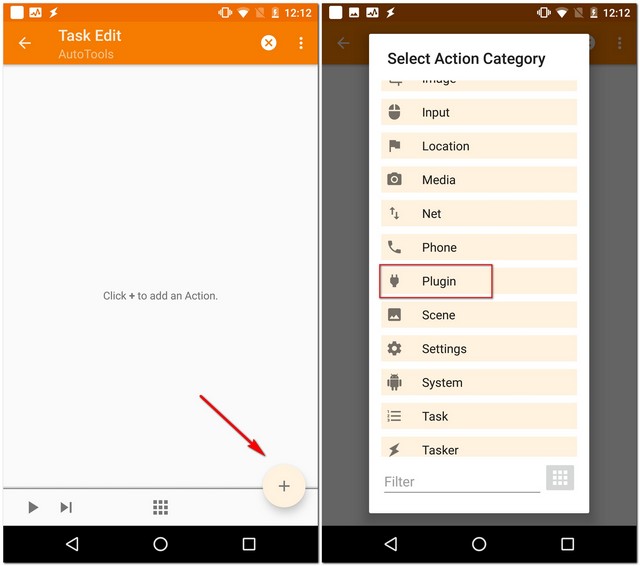
- You should now see a list of all the Tasker plugins that you have installed on your device. Choose AutoTools from this list by tapping on it. You will now see another list – this time of the multiple actions that you can do with the plugin.
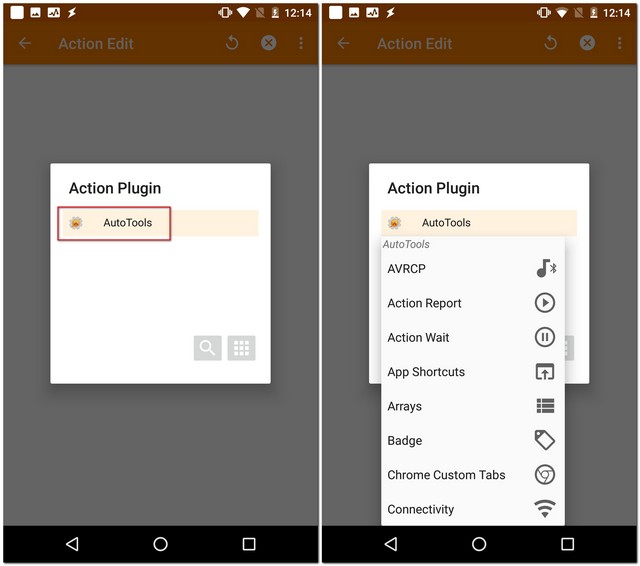
Now that you know how to add AutoTools to Tasker, you can try the endless number of customization options offered by the plugin. Though going for the detailed explanation for each them is beyond the scope of this article, we’ll still go through some of the possibilities.
Customization Options Offered By AutoTools
The AutoTools plugin offers many actions like App Shortcuts, Connectivity, Flashlight, Launcher etc. Each of these actions can further offer a wide range of customization options, thus increasing the number of possibilities for you. For starters, you can use “Web Screens” to get Samsung devices-like edge shortcuts, “Secure Settings” to turn on the GPS automatically when you open Google Maps and vice-versa, and “Launcher” to switch between different launchers automatically depending on your location. But that’s not all – this list is just a teaser; there are tons of other things that you can do with AutoTools. To give you a short glimpse, I’ll explain how to get edge shortcuts on any Android device.
Get Samsung Devices-Like Edge Gestures
One thing that Samsung does the best is using amazing displays on their devices. With the introduction of edge screens with the Galaxy S6 Edge, they took full advantage of it by implementing shortcuts that could be accessed by swiping from the edge of the screen. Given the praise that this feature got, it didn’t come as a surprise to see AutoTools offering it as a feature for any other Android smartphone. If you wish to know how to set it up, read the steps mentioned below.
1. Create a Swipe Screen
The first step involved in this procedure is creating a swipe screen using the AutoTools plugin. This will allow you to set a command by swiping from the side of your screen. To do that, there are certain steps that you’ll have to follow.
- Firstly, select “Web Screen” from the AutoTool’s list. Then tap on the edit icon next to “Configuration”.
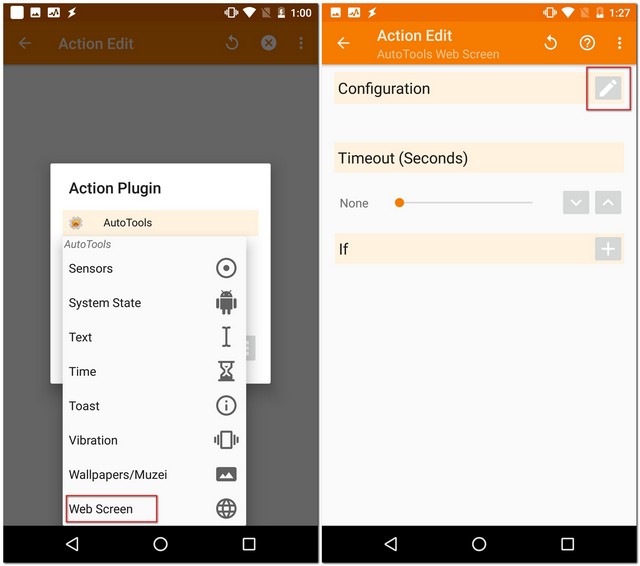
- From the next screen, tap on “Import Preset”. Now scroll down to “Swipe” and then tap on “Import”. This will change the preset to Swipe.
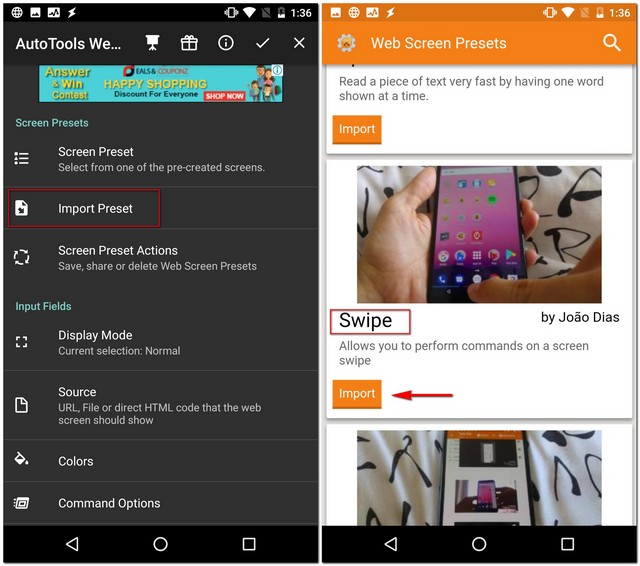
- To confirm, tap on “Screen Preset” and make sure that “Swipe” is selected. Once you do that, scroll to the bottom till you find “Commands” under “Screen Variables” and then tap on it.
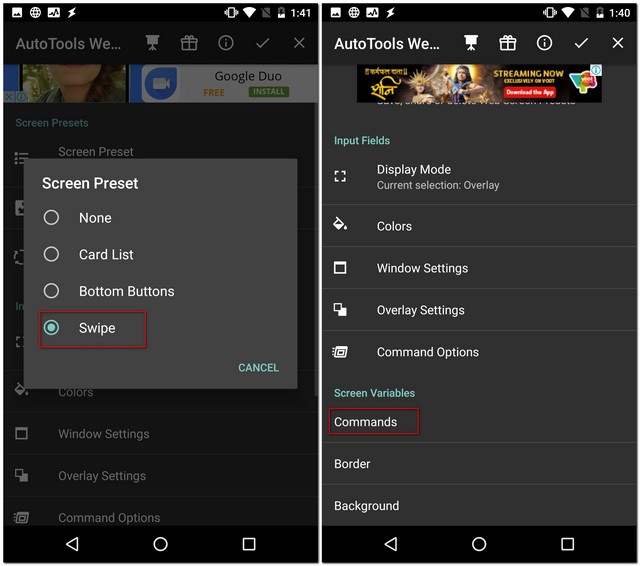
- Now, on the following screen, tap on “Commands Prefix” and clear the field. Make sure nothing is typed there and then tap on “OK”. Repeat this for all the different commands – “Swipe Left”, “Swipe Right”, “Swipe Up”, and “Swipe Down”.
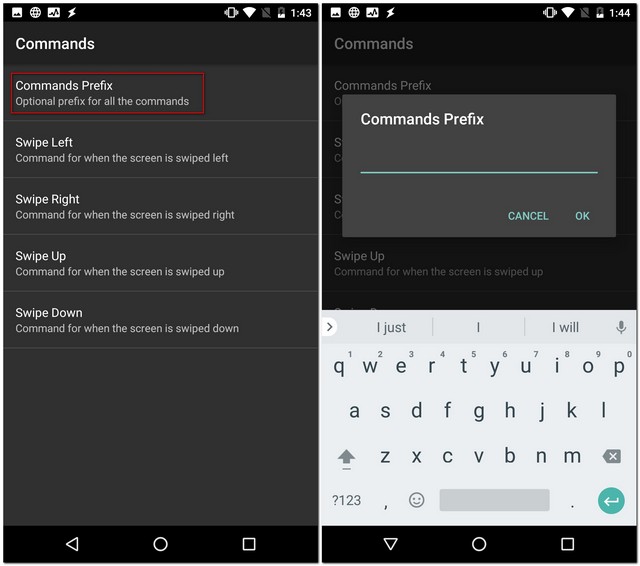
- Tap on “Swipe Left” again, but this time, type “applauncher” in the input field and then tap on “OK”.
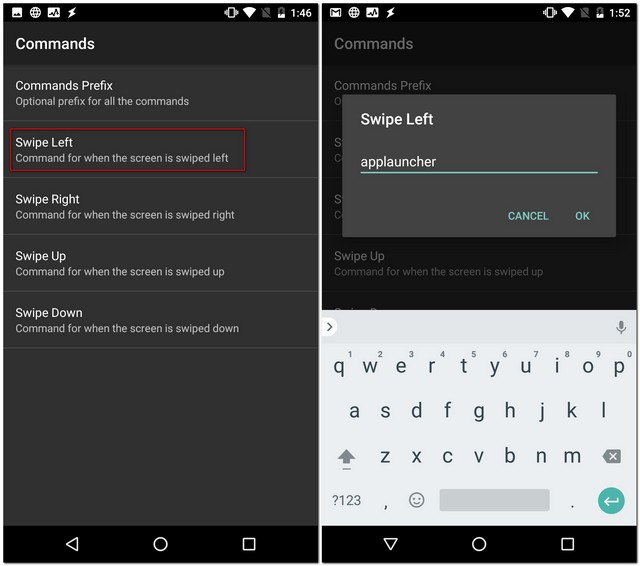
- Now go back till you reach the “Task Edit” page (you will have to tap on the back button three times from the Commands screen to get there). Here, tap on the Play button on the bottom-left of the screen to start the task. You should now see a thin purple line along the right-side of the screen.
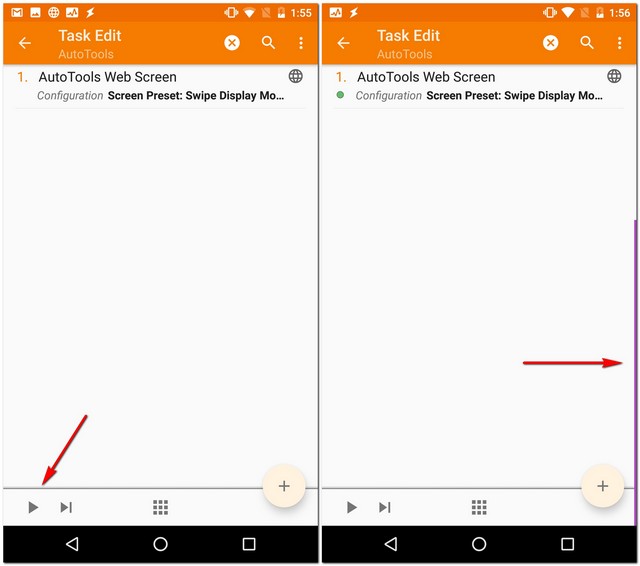
2. Create App Launcher
Now that you’ve created a swipe screen, you will be required to create the app launcher. For that, you’ll first have to install AutoApps (free with in-app purchases) and AutoLaunch (free with in-app purchases). After that, follow the steps below to continue.
- On Tasker’s home screen, navigate to the “Profiles” tab. Now add one by tapping on the plus icon on the bottom-right of the screen. From the list that you see now, select “Event” and then choose “Plugin”.
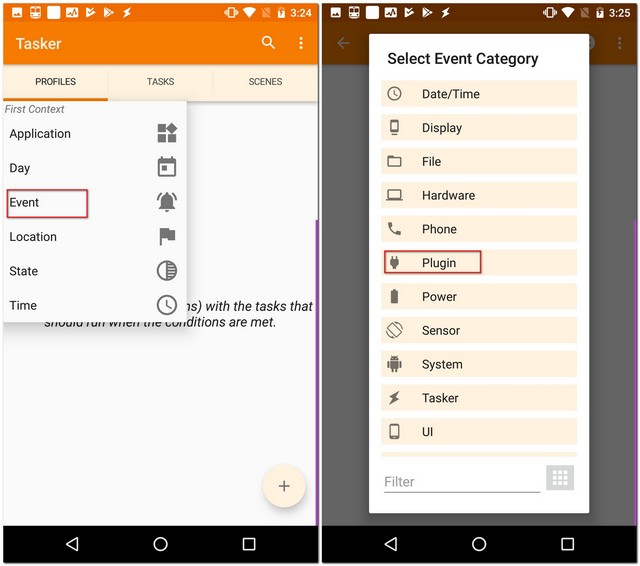
- Again, you’ll see the list of Tasker plugins on your device, but this time, choose “AutoApps”. Next, tap on the edit icon against “Configuration”.
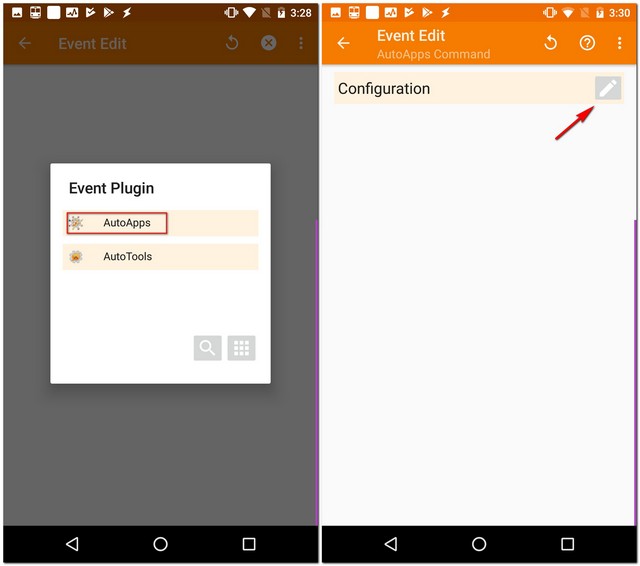
- From the screen that appears next, select “Command Filter”, name it as “applauncher”, then tap on “OK” (Note that it has to be named exactly like this). On the same screen, tick the box for the setting that reads “Exact”.

- Now go back to Tasker’s profile tab, then tap on “New Task”. You’ll be prompted to name this task, but it’s optional. Just remember to tap on the check mark against the input field.
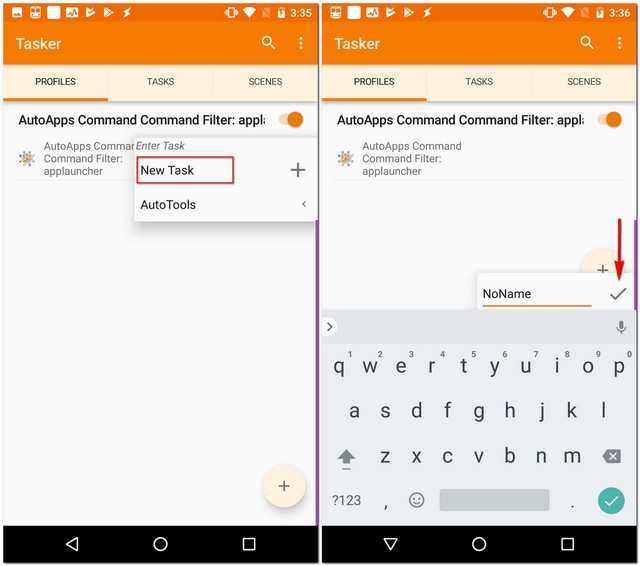
- This will take you to the “Task Edit” page. Here, add an action by tapping on the plus icon at the bottom-right of the screen and then choosing “Plugin”.
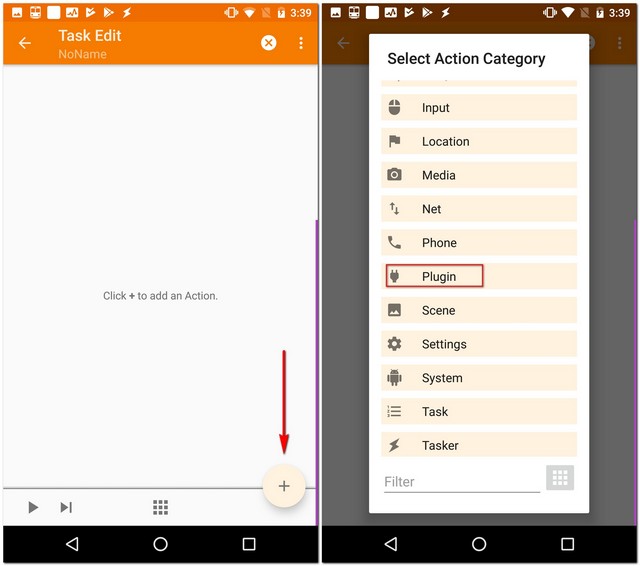
- Here, select “AutoLaunch” and then tap on “Query”.
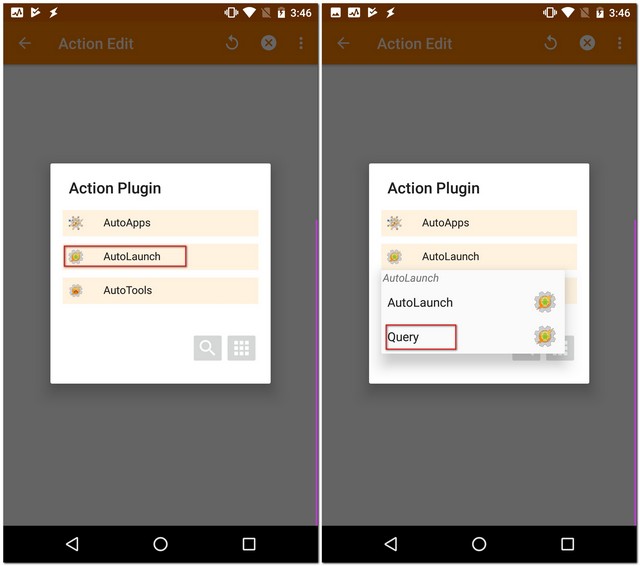
- Again, tap on the edit icon against “Configuration” and on the following screen, tap on the check mark on the top-right side of the screen.
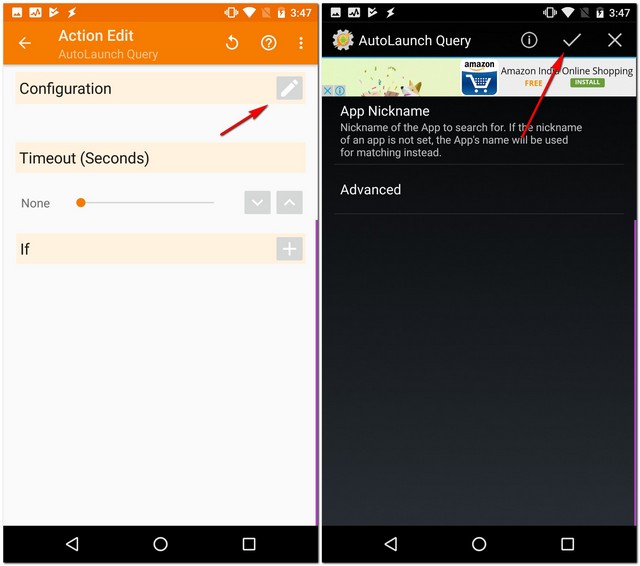
- After this, go back to the “Task Edit” page and tap on the plus icon on the bottom-right of the page. Choose the category “Plugin”.
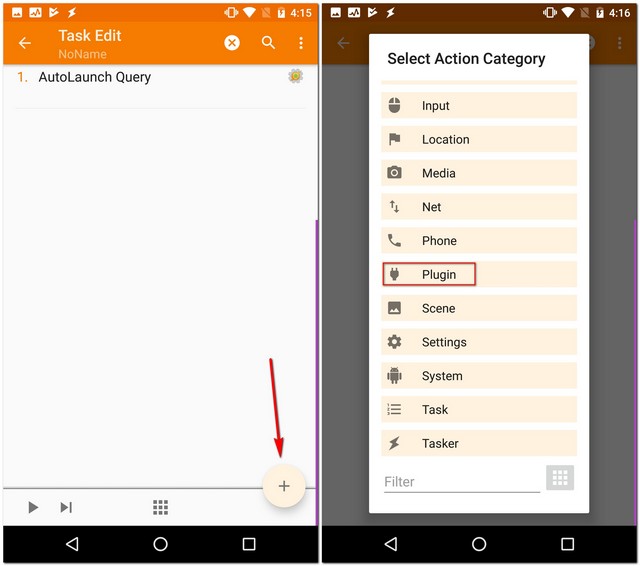
- Select the “AutoTools” plugin, then scroll down to select “Web Screen”.
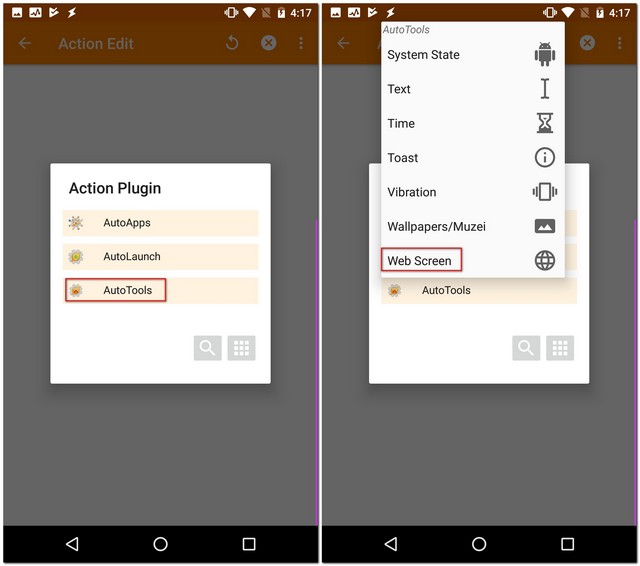
- Now edit “Configuration” and tap on “Screen Preset”.
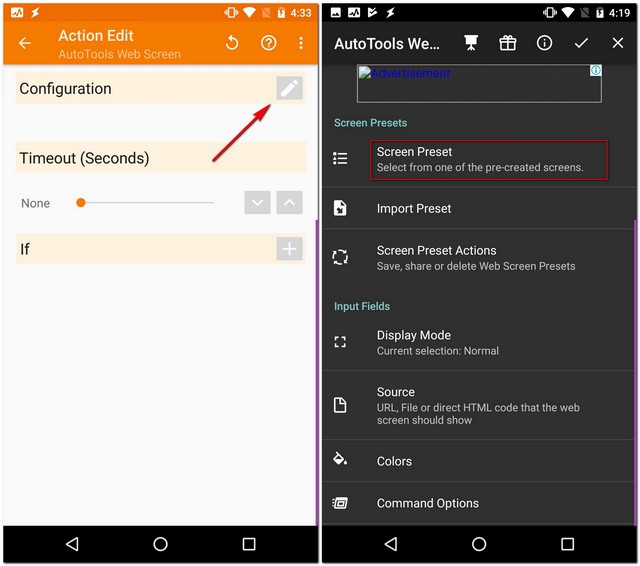
- This time, tap on “Card List”, then choose the “Display Mode” as “Overlay”.
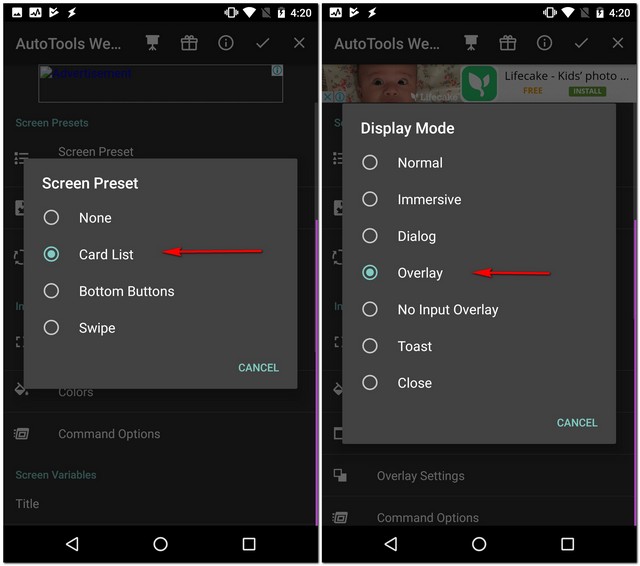
- Now go to “Window Settings”, tap on “Width”, type “100”, and finally tap on “OK”.
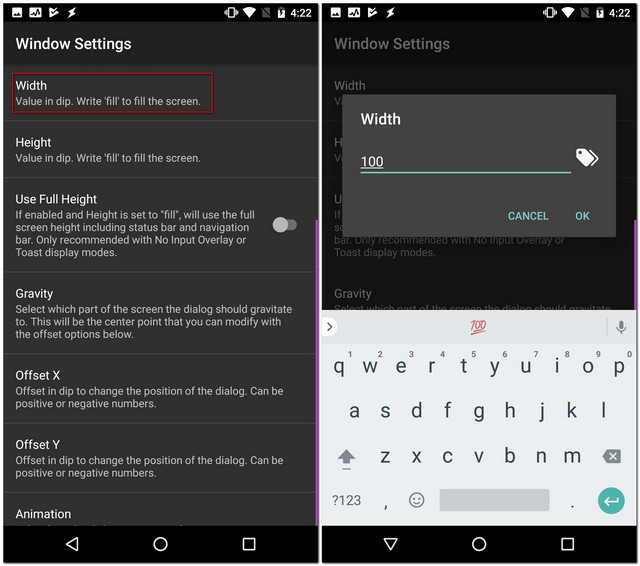
- Repeat the previous step by typing “fill” in “Height” and choosing “Gravity” as “Bottom Right”.

- In the same window, select the “Animation” as “Slide In From Right”.
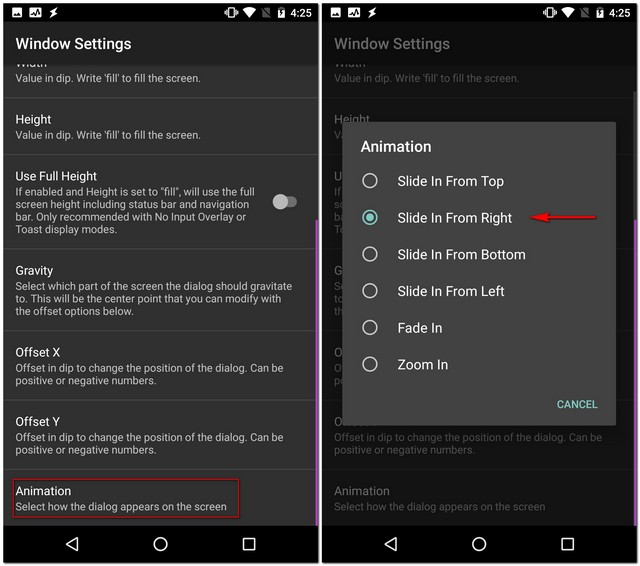
- Now go back and select “Cards”. Here, select “Card Titles”.
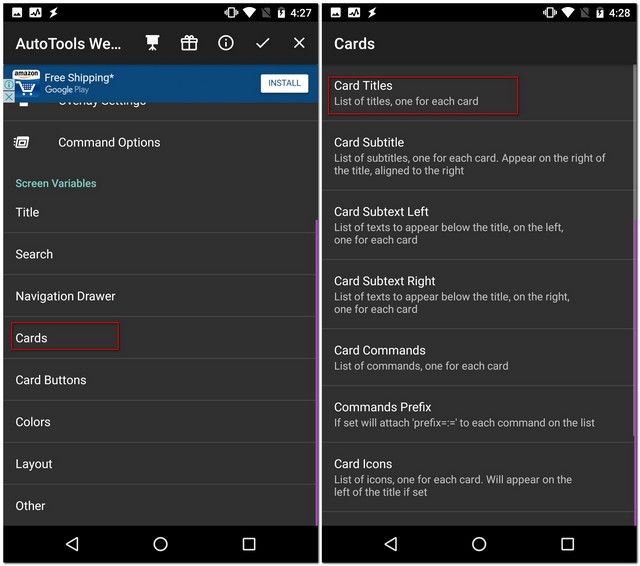
- Clear this field and then tap on “OK”.
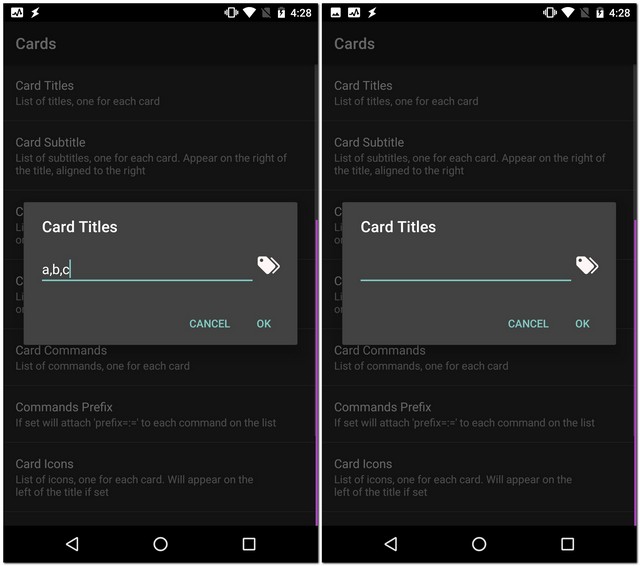
3. Finalize the Launcher
Following are the last few steps to finalize the launcher:
- Go to “Command Options” and turn on both “Close On Command” and “Wait for Command”.
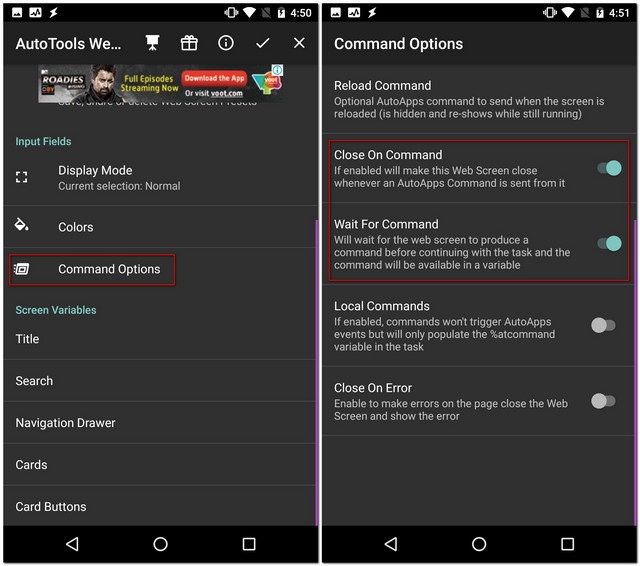
- After this, go back to “Cards”, select “Card Titles”, and tap on the tags icon. Here, choose the one that says “%allabels()”.
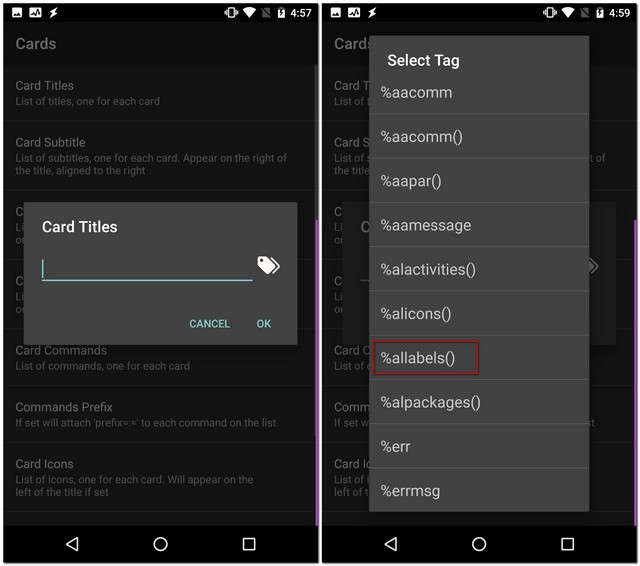
- Similarly, for “Card Images”, select “%alicons()” and for “Card Commands”, select “%alpackages()” You may be prompted to find files during this step. You can tap on “No”.
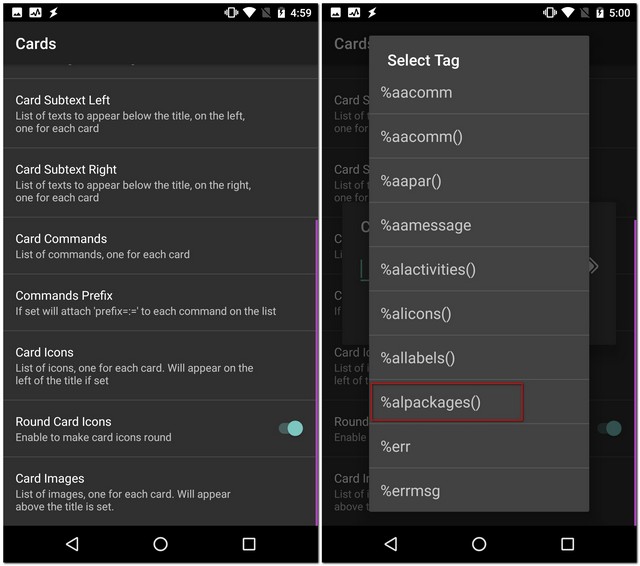
- Now go to back and go to “Layout”, make the following changes:
“Max Card Widths” –> 90%
“Min Card Widths” –> 90%
“Max Image Heights” –> 75
“Title Text Size” –> 10
“Card Padding” –> 0
“Card Alignment” –> Center
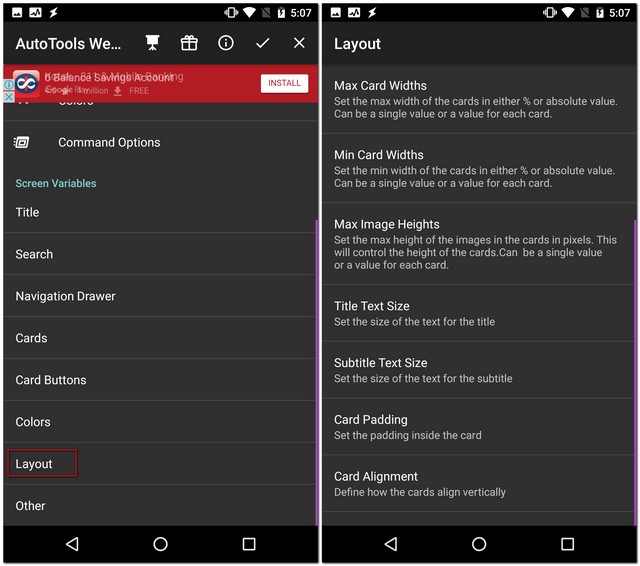
- After this, go back to “Task Edit” page and tap on the plus button –> Plugin –> AutoLaunch –> AutoLaunch, and finally edit “Configuration”.
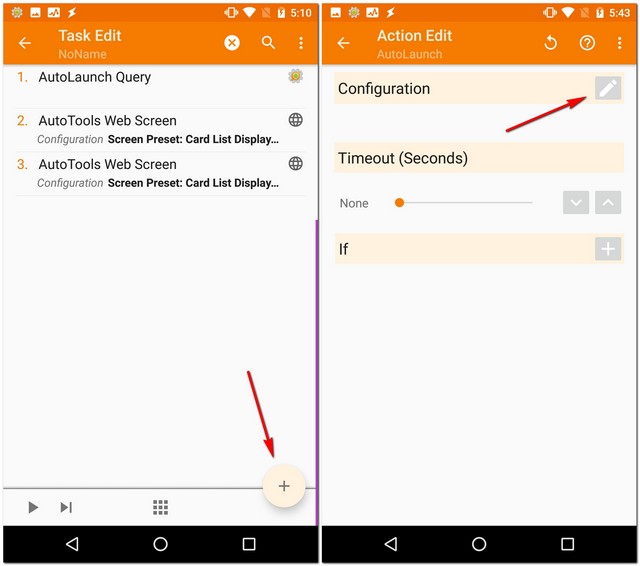
- Here, go to “Advanced” –> “Package Name”, then tap on the tag icon and select “%atcommand” followed by tapping on the “Exact Package Name” checkbox.
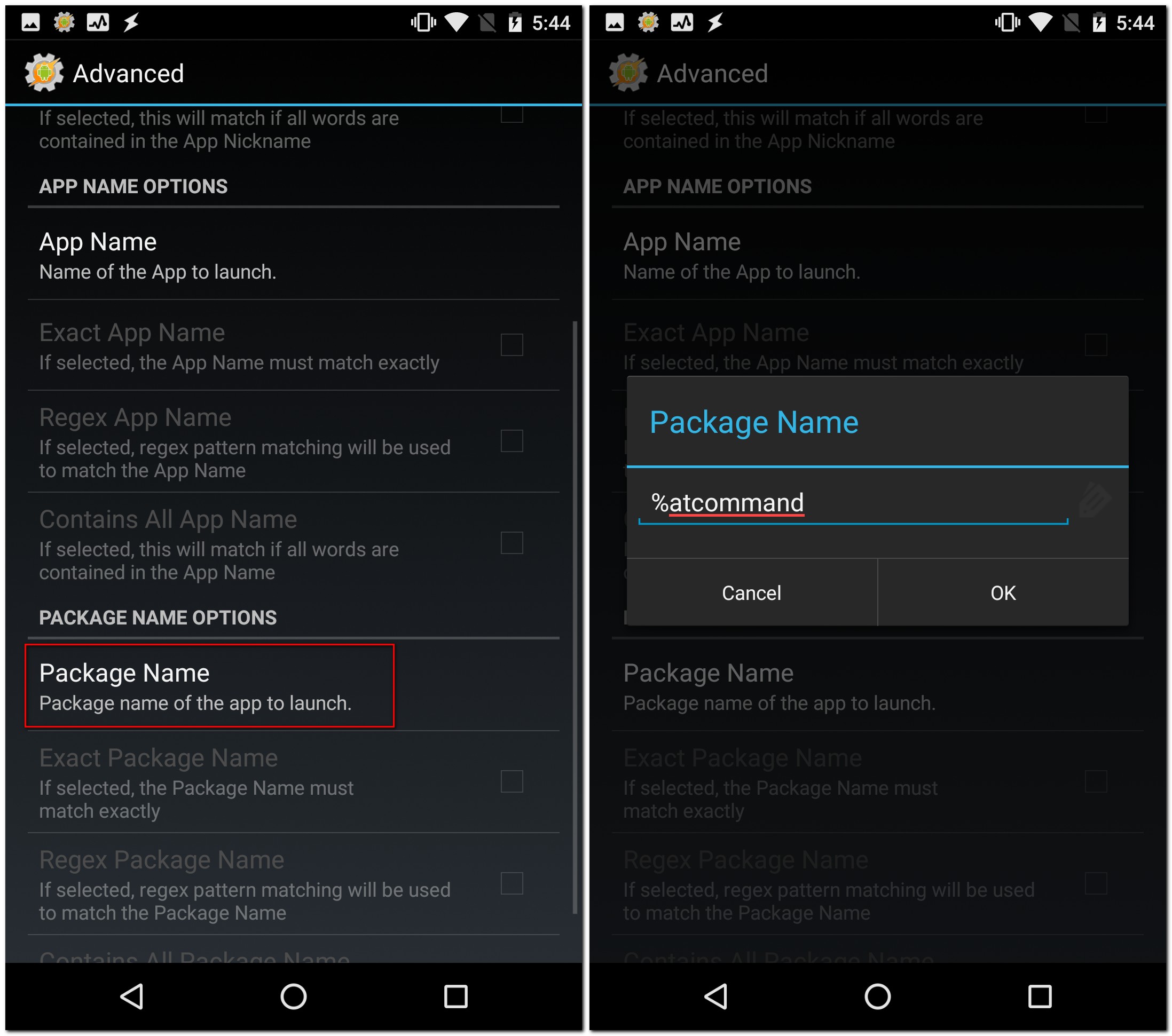
- Lastly, go to the “Task Edit” page again and tap on the play button on the bottom-left of the screen.
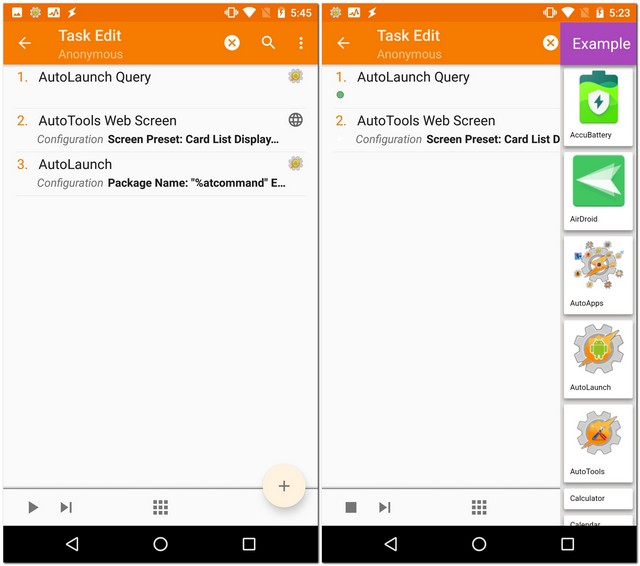
You will now see an edge menu similar to that in Samsung smartphones, like the S6 Edge, S7 Edge and the Galaxy S8.
SEE ALSO: How to Totally Automate Android Using Tasker
Customize Your Phone Using AutoTools with Tasker
What makes Android so amazing is its customization options. Building on that, Tasker provides you with many more advanced options. And if you add a few plugins to it, that list extends even further. Now that you know about one such plugin called AutoTools and how to use it, you can customize your Android device as per your wish. If there are any options for which you want a detailed guideline, do let me know in the comments section below and I’ll be more than happy to help you.

















