- You can use the Text Replacement feature to insert the Apple logo on an iPhone, iPad, or Mac.
- On your iPhone or iPad, go to Settings > General > Keyboard > Text Replacement. Create a custom shortcut and paste the Apple Logo in the Phrase field.
- On your Mac, use the Option + Shift + K keyboard shortcut or go to Settings > Keyboard > Text Replacement.
Are you curious to know how to get an Apple logo emoji on your iPhone or Mac? Well, we have great news for you. Although there’s no official way to type the Apple logo on an iPhone or iPad, we’ve shared a handy workaround that will turn things in your favor. If you own a Mac, typing the Apple logo is much easier than you think. When you insert an Apple logo, it might not show up properly for non-Apple devices, but it works perfectly on all Apple devices. Follow along to learn how to type the Apple logo on an iPhone, iPad, and Mac. Let’s go!
Type Apple Logo on iPhone & iPad
You can easily insert the Apple symbol in text on an iPhone or iPad, but you first need to set up Text Replacement on iPhone. It’s a built-in iOS feature that lets you create shortcuts for a text or phrase. Just follow the below steps to get an Apple emoji on an iPhone and iPad:
- On your iPhone or iPad, open the Settings app and navigate to the General section.
- Here, tap on Keyboard and choose Text Replacement.

- Tap on the plus + icon from the top-right corner to add a new keyboard shortcut on iOS.
- Up next, copy and paste: into the Phrase field.
- In the Shortcut field, enter the word or phrase you want to be replaced by the Apple logo. You can use terms like “APL”, “applelogo”, or something that you don’t type often.
- Finally, tap on Save from the top right to confirm your action.

Once you’ve done this, open any app with a text field, type your shortcut, and hit the Space key. It will automatically replace your shortcut with the Apple logo.

The Text Replacement shortcuts are synced with iCloud. So, if you have signed in with the same Apple ID on other devices like iPad and Mac, the shortcut will work on those devices too.
Type Apple Logo on Mac
There are a couple of different ways you can add the Apple logo when typing on a Mac.
Method 1: Using Keyboard Shortcut
The easiest way to insert the Apple symbol on a Mac is to use the Option + Shift + K keyboard shortcut. When you’re in the Notes app, Messages app, or any other app with a text field, simply press Option + Shift + K, and it will automatically insert an (Apple logo).
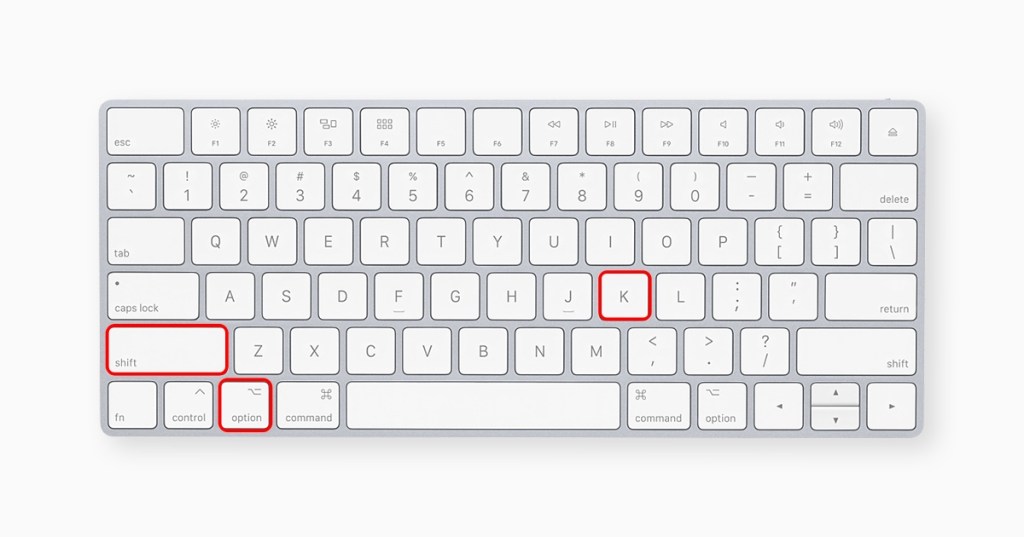
It’s worth knowing that the above keyboard shortcut might not work on some macOS keyboard languages like ABC-India. Here’s what you can do in such cases:
- First, go to System Settings > Keyboard > Input Sources and click on the Edit option.
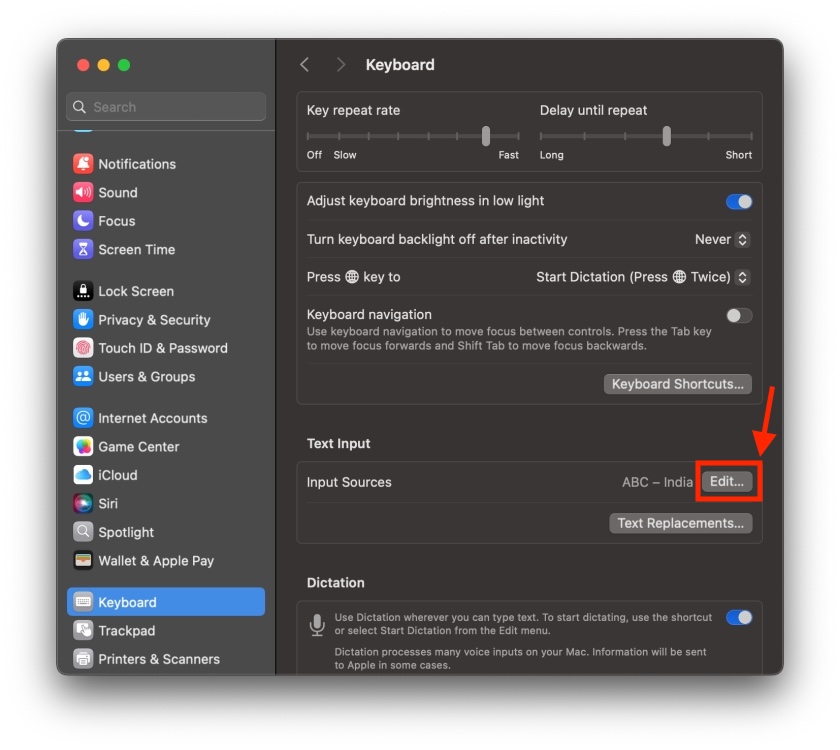
- Click on the plus + icon from the bottom left.

- Now, add a new keyboard like British, English U.S., Canadian English, Australian, Irish, and so on.

- Once you’ve added a new keyboard, click on the keyboard icon from the Menu bar and choose the new keyboard.

- Now, when you press Option + Shift + K, you’ll get the Apple logo on your MacBook.

Method 2: Using Text Replacement Shortcut
You can also create a text replacement shortcut to make the Apple logo on a Mac with ease. It will let you insert using a few words on your MacBook. Here’s how it works:
- On your Mac, go to System Settings > Keyboard > Text Replacements.

- Click on the plus + icon.

- In the Replace field, enter your desired word or phrase. You can use terms like “APL”, “applelogo”, or anything you like. Just make sure you choose something that you don’t type often.
- Now, select and copy this Apple logo: and paste it into the With field.
- Click on Add.
- Finally, click on Done to save your text replacement shortcut

Going forward, whenever you enter the custom shortcut, it will show up the Apple logo in the suggestions bar above the keyboard. Simply click on the logo or hit the Space key to insert the Apple emoji on your Mac.

7 Things You Didn’t Know About Apple Logo
Apple logo has a fascinating history, so I thought it would be cool to mention a few surprising facts related to the logo.
- Designed by Ronald Wayne (one of the original co-founders of Apple), the original Apple logo featured Sir Isaac Newton.
- Rob Janoff, an American graphic designer, created the new (existing one) Apple logo in 1977. Interestingly, it was the only design idea he had suggested, and the logo stuck at very first sight.
- Apple intentionally used the rainbow color scheme in the Apple logo to highlight the main differentiating factor — color. Back then, no other computer was working with colors.

- Janoff created an Apple logo with a bite out of it so that people did not mistake the apple for a cherry or any other fruit.
- The original Apple logo (created with analog/archaic tools) cost an eye-watering $50,000 to digitize.
- Apple updated the logo to a monochrome design in 1998 in favor of a more sophisticated look.
- Tim Cook tweaked his name as Tim after President Donald Trump accidentally called him “Tim Apple” during an American Workforce Policy Advisory Board meeting in 2019.
That’s how you can type the iconic Apple logo on your iPhone, iPad, and Mac device. It’s worth knowing that you can’t use the above shortcuts to type the Apple logo on your Windows PC or Android device. Non-Apple operating systems lack the Apple logo in their character sets, you are out of luck there. Also, when you insert the Apple icon using the above steps in a blog, note, document, or message, it may not show up properly on all devices. Instead, you may see some random shapes on Android, Windows, and other non-Apple devices.






