- AirDrop is one of the best ways to transfer contacts from iPhone to iPhone.
- You can also export the contacts list to the new iPhone using iCloud syncing or iCloud backup.
- If you've got a Mac, you can use Finder to sync your iPhone contacts.
When you get a new iPhone, the first thing you would want to do is export your contact lists from the old iPhone. After all, what would you do without the phone numbers of family, friends, and coworkers? Therefore, whether you’re switching to a new iPhone or want to have your contact list on work & personal phones, you should know how to transfer contacts from iPhone to iPhone. This might seem to be a daunting task, but trust me, it’s pretty simple. In this article, we’ve mentioned 5 ways to export your entire contact list from an iPhone. So, let’s get going.
Method 1: Transfer Contacts from iPhone to iPhone Using AirDrop
One of the easiest ways to transfer contacts from iPhone to iPhone is using AirDrop. Many users think that they can’t AirDrop all contacts at once between two iPhones. They would have to export one contact at a time. Interestingly, that’s not the case if you know a super-useful iPhone trick. Before I share that with you, make sure both of your iPhones are connected to the Wi-Fi network and Bluetooth is turned on.
Here’s how to AirDrop all contacts from iPhone to iPhone:
- On your old iPhone, open the Contacts app.
- Use two fingers to select one contact and then drag up/down to select more contacts.
- If you wish to copy all contacts from the old iPhone to the new iPhone, drag your fingers down to the bottom. In case you don’t want to copy a contact, lift your fingers and scroll down using one finger. Then, use two fingers to select more contacts.
- Once you’ve made the selection, lift your fingers.
- Now, long press on one of the selected contacts and tap on the “Share” option from the pop-up menu.
- Hit the AirDrop icon and choose your new iPhone from the list of nearby devices.

- The contact list will appear on your new iPhone; don’t forget to hit the Save button from the top-right.
- And that’s how you can transfer contacts from iPhone to iPhone via AirDrop.
You can also export contacts from your iPhone and then share them with your new iPhone using AirDrop or Mail.
In case AirDrop isn’t working on your iPhone, follow the linked tried & tested ways to fix AirDrop-related issues.
Method 2: Use iCloud Syncing to Transfer Contacts
Another convenient way to transfer all phone numbers from iPhone to iPhone is by using iCloud. It seamlessly syncs your contact list between your old phone, cloud storage, and the new phone. Since all your data is kept synchronized across your Apple devices (where you’ve signed in with the same Apple ID), you can use iCloud to sync contacts from iPhone to iPhone without any hassle. Here’s how to do it:
Note:
Before you begin, make sure you’ve signed into the same Apple ID on both iPhones.
- Connect your old iPhone and new iPhone to a Wi-Fi network and log into the same Apple Account on both phones.
- Open the Settings app on your old iPhone.
- Now, tap on your Apple Account at the top of the page and choose iCloud.
- Next, turn on the toggle next to Contacts.
- When you see the pop-up saying “What would you like to do with existing local contacts on your iPhone?“, tap on Merge.

- On the new iPhone, open the Phone app and visit the Contacts tab.
- Drag your name down and release it to refresh the Contacts list. When you feel a subtle vibration, lift your finger up.
Method 3: Use iCloud Backup to Transfer Contacts from iPhone to iPhone
iCloud backup is another way to export contacts from an iPhone. Not only contacts from one iPhone, this method lets you move all your data from one iPhone to another.
There are two ways to go about it. First, when you set up your new iPhone, you get an option to restore apps & data from iCloud backup. When you choose this, all your contacts and other backed-up data will be automatically transferred to your new iPhone.
Second, if you’ve already set up your new iPhone, you’ll have to reset your iPhone to erase all the existing data and then transfer data using iCloud backup. To put it simply, you can only use iCloud backup to move contacts from iPhone to iPhone while setting up the new phone.
Note:
It’s worth mentioning that this method backs up the entire iPhone, and not just Contacts so it will take a while.
Step 1: Create an iCloud backup on your old iPhone
- Connect both of your iPhones to a Wi-Fi network.
- Now, open the Settings app and tap on [your name]. If prompted, log in with your Apple Account.
- Next, tap on iCloud -> iCloud Backup.
- Turn On the iCloud Backup toggle and select Back Up Now.

- Your iPhone will start uploading your contacts and other saved data to iCloud. In case you don’t have enough space for backup, you can clear iCloud storage or get more storage using iCloud+.
Step 2: Set up Your New iPhone Using iCloud Backup
- Turn on your new iPhone, connect it to Wi-Fi, and follow the standard Setup procedure.
- When you see the Apps & Data screen, choose Restore from iCloud Backup and follow the on-screen instructions to get your contacts from the old iPhone to the new iPhone.
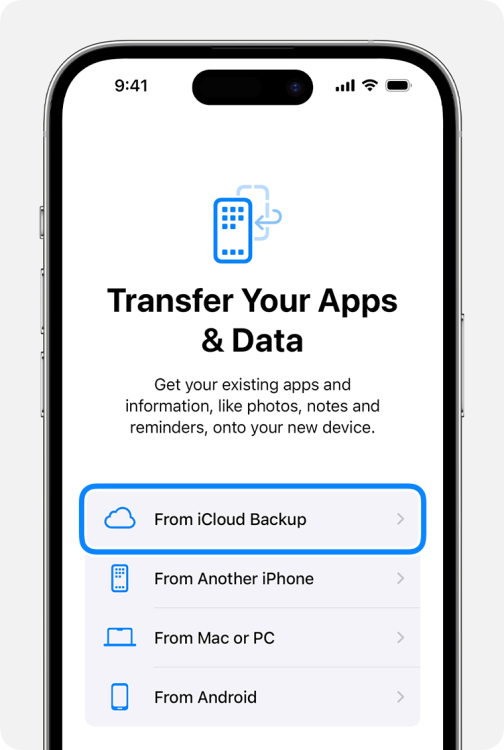
- Finish the other setup steps and you’re good to go.
Besides iCloud, you can back up your iPhone using a Mac, Windows computer or other options. Here’s a detailed guide on how to back up any iPhone model. Once the backup is ready, you can restore the iPhone data when you need it.
Method 4: Using Finder
If you’ve got a Mac, you should definitely consider Mac’s Finder to transfer contacts to a new iPhone. It’s much like transferring contacts using iCloud, but it offers several benefits. First, this method works even if you don’t have a good internet connection. Second, you won’t have to face any space-related issues. Your Mac will have much more storage space to sync contacts or create backups.
Here’s how to transfer your entire contact list from iPhone to iPhone using a Mac:
- Using a compatible USB cable, connect your old iPhone to your Mac.
- If you’re connecting your iPhone and Mac for the first time, you’ll have to allow your iPhone to “Trust this Computer”.
- On your Mac, open Finder from the Dock.
- Now, click on your iPhone’s name in the Finder’s sidebar under Locations. If prompted, allow your Mac to trust the iPhone.

- Next up, go to the Info section on the right-hand side.
- Select the option to sync contacts and choose Apply.

Once your contacts are synced to the Mac, you can transfer them to the new iPhone. Simply connect your new iPhone to the Mac and repeat the same steps as described above.
Method 5: Using Third-Party App
Besides the options listed above, you can transfer iPhone contacts using a third-party app or software. Today, you can easily find some free apps that let you quickly transfer contacts between iPhones. Since these apps don’t have to deal with iTunes or iCloud, the process is pretty fast.
One such example of a contact list backup app for iPhone is My Contacts Backups (Download, free). It lets you transfer contacts from iPhone to iPhone with email. First, you have to email your entire contact list to yourself and then export the contacts to your new iPhone. Once exported, you have to open your mail on the new iPhone, select the attachment, and import the list.

That’s all for now. Those are the 5 ways to export contacts from iPhone to iPhone. While each of them gets the job done, I personally like using AirDrop to transfer my contacts. I don’t have to deal with any backups or syncing issues. On the flip side, if you wish to transfer everything from an old iPhone to a new iPhone, nothing can beat the convenience of using iCloud backups.
How did you export contacts between your iPhones? Don’t forget to share your experiences in the comments below.
Besides iCloud, you can share your contacts list from iPhone to iPhone using AirDrop, Mac’s Finder, iTunes, and third-party apps.
Open the Contacts app on your iPhone and tap on Lists from the top-left corner. Then, tap and hold on the “All Contacts” or “All iCloud” option and select Export from the list. You can export the contacts using an app or save them to the Files app on your device.
Apple doesn’t allow iPhone/iPad users to backup contacts to a SIM card. So, you can’t transfer a contact list from iPhone to iPhone using a SIM card. That said, if you’re moving from Android to iPhone, you can import SIM contacts.





