If you’re someone who hates carrying a bulky wallet while going shopping or can’t find credit cards to complete online purchases, Apple Pay is gonna make your life easier. You can use Apple Pay on iPhone, Apple Watch, iPad, and Mac. Just add your cards and shop from your favorite online store or grab a burger from McDonalds without digging your pockets to find cards or cash. Not only it’s convenient, but also super quick and secure. In this article, we’ll show you how to use Apple Pay in participating stores, websites, and apps. Without any ado, let’s get going!
How to Know If a Store Accepts Apple Pay
Note: Apple Pay is currently available in around 70 countries. Check out the availability here.
1. If you see these contactless payment symbols, you can use Apple Pay at those places.
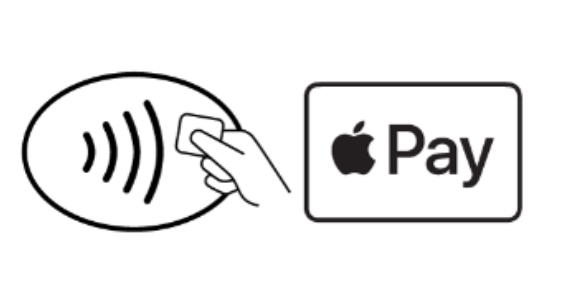
2. You can also ask Siri to help you find places that accepts Apple Pay. For instance, say something like “Find me Chinese restaurants that take Apple Pay”.
3. For websites and apps, you’ll see an Apple Pay or Buy with Apple Pay option.
Use Apple Pay on iPhone in Stores
The iPhone 6 and later models are packed with Near-Field Communication (NFC) chips which allow contactless payments. These phones establish a connection with NFC-enabled payment readers when they are in close proximity. With a compatible iPhone, you can use Apple Pay in stores, restaurants, taxis, gas stations, drive-thru, and other places that accept Apple Pay.
- First and foremost, you need to set up Apple Pay on your iPhone.
- Once you’ve done this, you can use the default card (if you’ve set one) or a different card to pay with Apple Pay in stores.
- To use the default card on your iPhone with Face ID, double-click the side button. When prompted, authenticate with Face ID or enter your iPhone’s passcode to open the Wallet app.
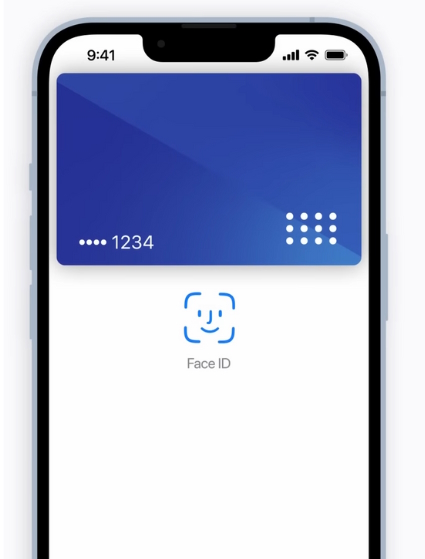
- On iPhone with Touch ID, simply double-click the Home button.
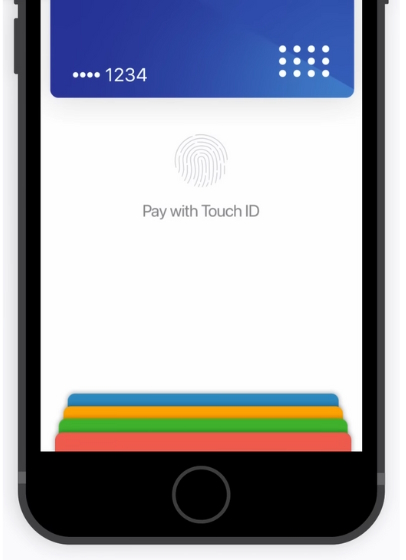
- If you’ve added multiple cards and want to use a different card (not the default card), tap your default card. It will show up other cards that you’ve added to your Apple Wallet. Then, tap on the card you wish to pay with and authenticate it.

- After selecting the card, hold the top of your iPhone (this is where the NFC chip is) near the NFC-enabled payment reader.
- When you’ll see Done and a checkmark on your iPhone, it means the payment is successful.
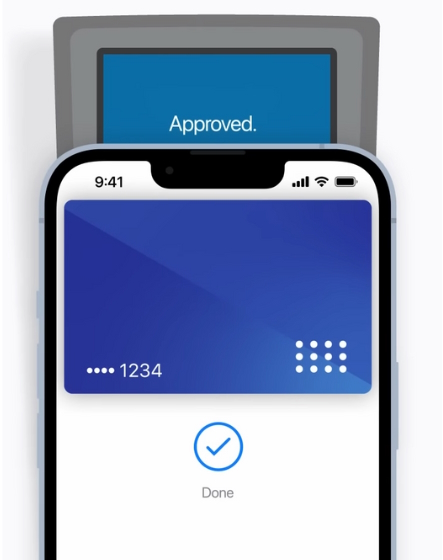
Use Apple Pay on Apple Watch
If you’ve set up Apple Pay on your Apple Watch, you can easily pay with your iWatch in participating stores and restaurants. Here’s how the process goes by:
- Double-click the Side button (the pill-shaped button below the Digital Crown).
- This will bring up your debit and credit cards that you’ve added to the Apple Wallet.
- The card set up as the default payment method might open up automatically. You can scroll down to choose a different card.
- Once you’ve chosen the card, hold your Apple Watch near the contactless payment reader until you feel a slight vibration on your wrist along with a beep sound.

Use Apple Pay in Apps & Websites
In addition to physical stores, you can use Apple Pay on Amazon, Best Buy, and other websites & apps that have adopted Apple Pay API. When making purchases online in Safari or within apps, and you see the Apple Pay option, you can use the cards in your Apple Wallet to complete the payment.
Note: You can use Apple Pay to make online purchases using compatible iPhones, Apple Watch, iPads with Face ID or Touch ID, and Macs with Touch ID.
Use Apple Pay Online on iPhone, iPad, or Apple Watch
- On the website or app, tap on the Apple Pay button and choose Apple Pay as your payment method.
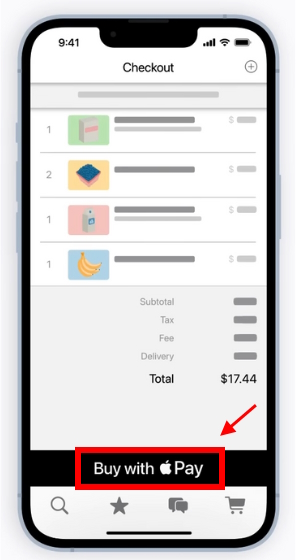
- After this, you have to choose the card you wish to pay with.
- You’ll automatically see the default card first. To choose another card, tap the Next button or the Expand Menu button present alongside the default card.
- If you’re using Apple Pay for the first time, you might be prompted to enter your billing and shipping information. Apple Pay stores all these details so you won’t have to enter them again. If the information is stored already, you just need to verify and confirm it.
- On your iPhone or iPad with Face ID, double press the Side button, and then use your Face ID or passcode to confirm the payment.
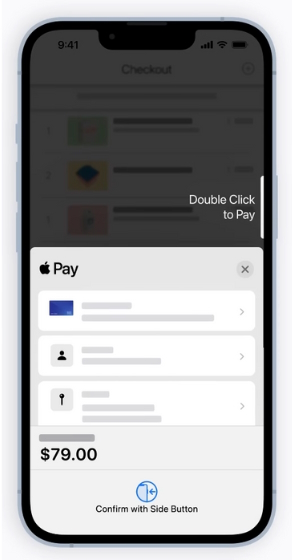
- On iPhone and iPad with Touch ID, double press the Home button to use Apple Pay for online purchases.
- If you’re using an Apple Watch, simply double-click the Side button to complete your purchase.
- You’ll see Done and a checkmark indicating a successful payment.
Use Apple Pay Online on Macs
- When you’re on a website or app that accepts Apple Pay, click the purchase button for the item you wish to buy.
- Choose the Apple Pay option and select your preferred card. If asked, enter the contact details along with billing and shipping information.
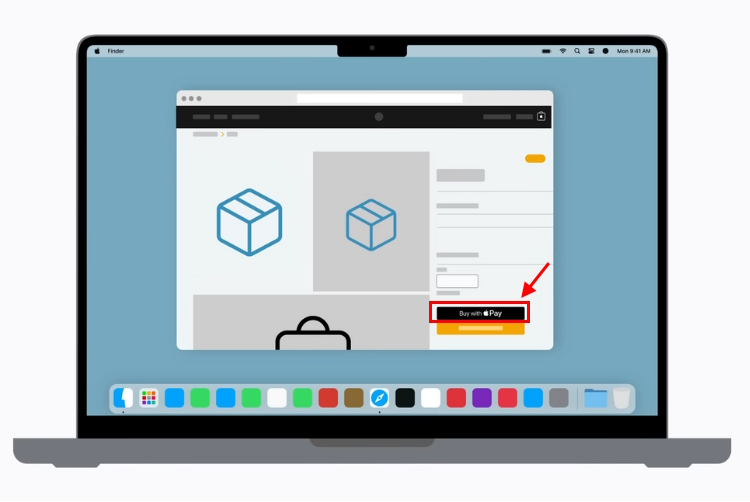
- On Macs with Touch ID, go along the prompts in the Touch Bar and place your finger on the Touch ID button to authenticate the payment. If the Touch ID is disabled, tap on the Apple Pay icon in the Touch Bar and follow the on-screen prompts.
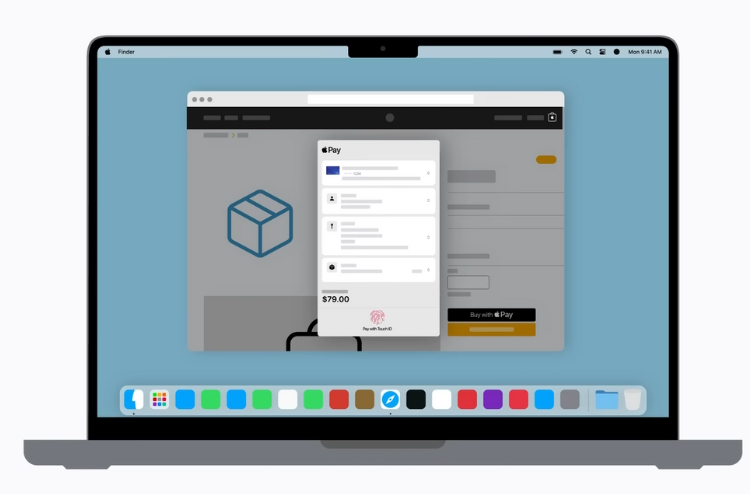
- On Macs without Touch ID, you can confirm the payment on your Bluetooth-connected iPhone or Apple Watch where you’ve signed in using the same Apple ID as your Mac.
- Upon successful payment, your Mac will display Done and a Checkmark.
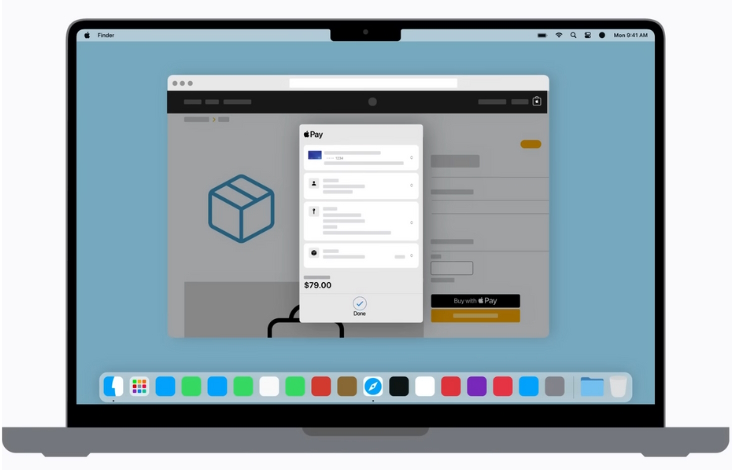
This is how you can use Apple Pay on iPhone, Apple Watch, and Mac. If you are facing any issues in setting up Apple Pay or using it for a transaction, comment below and we’ll try our best to offer troubleshooting tips.






