- Press Shift + Command + 3 to capture a screenshot of the entire screen.
- To capture a portion of the Mac screen, use the Shift + Command + 4 Mac keyboard shortcut.
- You can use the Shift + Command + 4 + Space bar shortcut to capture a window or menu on your Mac.
If you have just migrated from a Windows machine to a Mac, the first thing you must have noticed is that there is no PrntScrn button to capture screenshots. While taking a screenshot on Mac is simple, it can get a little complicated for new macOS users initially. You can easily capture the entire screen, a window, or just a section of your screen with just a few key combinations. So, keep reading to learn how to take a screenshot on Mac using different keyboard combinations.
Take a Full-Screen Screenshot on Mac
You can capture high-quality screenshots on your Mac and edit them as you see fit to share them later via AirDrop. Here’s the Mac screenshot shortcut to capture the entire screen:
- On the preferred Mac window, press Shift + Command + 3 to capture a screenshot of the entire screen.
- You will then see a thumbnail at the bottom right of your screen, click on it to view the screenshot or wait for it to get saved on your desktop.
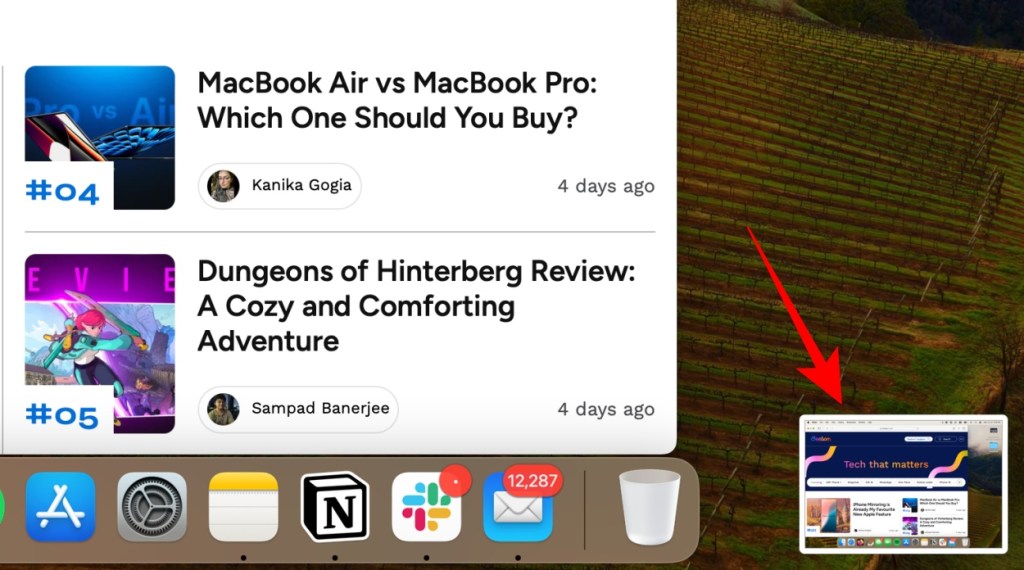
Take a Selective Screen Screenshot on Mac
This method turns your cursor into a crosshair, using which you can capture a selective portion of your screen. Here’s the keyboard shortcut to capture a portion of your Mac’s screen:
- On the preferred Mac window, press Shift + Command + 4, and the cursor will transform into a crosshair.
- Now, click and drag the crosshair to mark the selection and release it to capture the screenshot.
- You can also press & hold the Space bar while dragging to move the selection.
- If you don’t want to take a screenshot, press the Esc key.
Capture a Screenshot of a Window/Menu on Mac
While you can capture a window using the method discussed earlier, there’s another Mac screenshot shortcut to capture a particular window or menu. This is how it works:
- Open the window or menu you want to capture.
- Press the Shift + Command + 4 + Space bar keys and the particular window gets greyed out, and the pointer turns into a camera icon.
- Now, click on a window where you want to capture a screenshot.
- To exclude the window’s shadow from the screenshot, simply press and hold the Option key while you click.
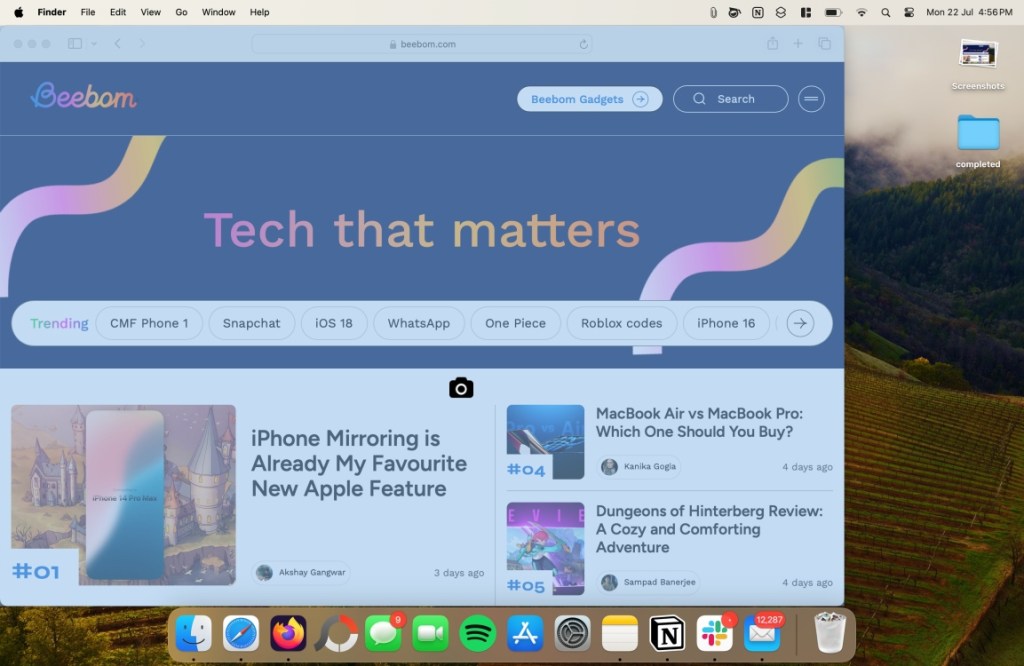
Take a Screenshot on Mac Using Screen Capture Window
Till now, I have detailed all common Mac screenshot shortcuts, including how to capture full-screen screenshots, capture a portion of a screen, and take screenshots of a window. While you can use all the above-discussed methods separately to capture different screenshots, Mac also offers a full-fledged screen-capturing tool to take screenshots from a single dashboard. Here’s how this works:
- Press the Shift + Command + 5 keyboard shortcut to bring up the screen capture window.
- Here you get the different options to take screenshots on Mac. Here are your options to capture screenshots: Capture the entire screen, a window, or a portion of the screen. You can also use this method to screen record on Mac.
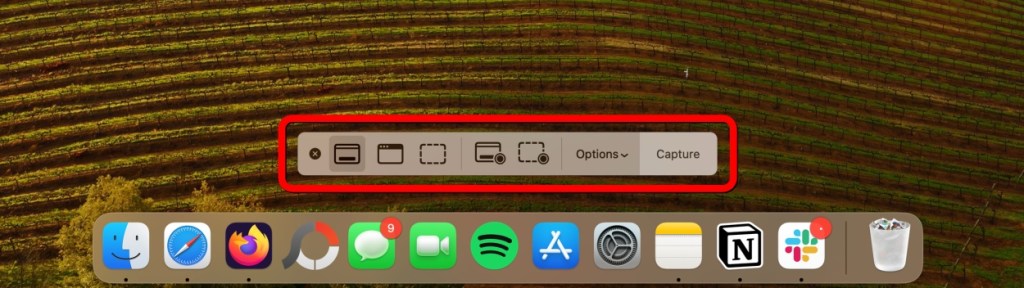
Change Save Location of Screenshots on Mac
By default, all the screenshots you take on your Mac are saved on your desktop, whether it is an entire screen or a window screenshot. If you want to change this default save location, simply follow the methods discussed below:
Using Screen Capture Window
Note:
This method works only for a particular screenshot, and you will have to set the location every time you capture a screenshot.
- Press the “Shift + Command + 5″ keys to bring up the screen capture window.
- Now, click the Options tab at the bottom and choose the location in the pop-up menu.

Using Terminal
If you wish to change the default save location of screenshots on Mac permanently, you can do it using Terminal. Here’s what you need to do:
- Launch the Finder app and press the Shift + Command + N keys to create a new folder to save screenshots.
- Now, open the Terminal app using the Spotlight Search.
- Here, type in the command
defaults write com.apple.screencapture locationand hit Space. - Now, drag the newly created folder into the Terminal window.
- The folder path will appear after the command. Hit Enter, and it will change the default location of screenshots on Mac.
Best Third Party App to Capture Screenshots on Mac
While Apple’s native method of capturing screenshots is good enough, it lacks some features. This is where third-party apps come into play. Shottr is a lightweight screenshot app that you can install on your machine. The app sits in your menu bar and appears as an S icon. When you open it, you will discover a myriad of options.
The best thing about the Shottr screenshot app is that it brings many premium features for free. Some examples include scrolling screenshots, annotations, zooming in and out, and OCR. These features are only available with the paid versions of other screenshot apps.
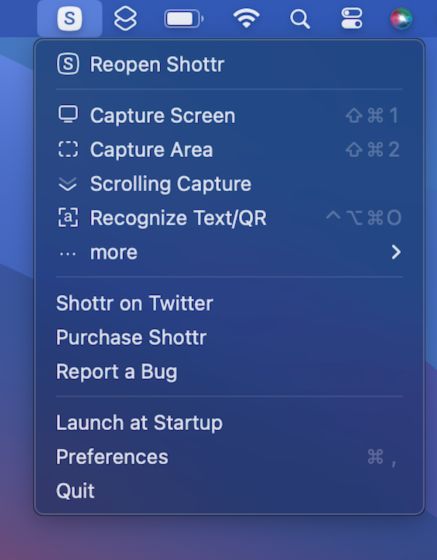
On top of that, Shottr is easy to use. By using shortcuts such as “Shift + Cmd + 1” or “Shift + Cmd + 2“, you can capture full-screen or selected areas screenshots, respectively. Once you have taken an image, Shottr’s image editing mode will open, allowing you to edit further. You can download Shottr for free from the official website.
Generally, screenshot-capturing shortcuts are enabled by default on your Mac, but in some cases, you may be required to configure the settings. Here’s how you can: Apple menu > System Settings > Keyboard > Shortcuts > Screenshots
Fortunately, it does. You can access it by pressing Command + Shift + 5 keys.













