Xiaomi first introduced the ability to capture scrolling screenshots aka long screenshots in MIUI and other smartphone makers have been following suit. Recently, OnePlus has introduced scrolling screenshot feature with the OnePlus 5 and well, it’s pretty cool. Capturing long or scrolling screenshots can come in really handy in some circumstances. Instead of sending multiple screenshots, you can send a single long screenshot which has all the details you wanted to share in a single image. This should come especially handy when you want to send screenshots of your chats from messaging apps. So, if your OEM doesn’t natively offer the scrolling screenshots feature, don’t worry, there are ways to take scrolling screenshots on any Android device:
Take Scrolling Screenshots on Android Using Third Party Apps
There are a number of third party apps that try to mimic the scrolling screenshots functionality from the likes of MIUI and Oxygen OS. However, I would like to clarify that none of the apps present on the Play Store bring you an experience as good as you get on natively supported platforms. Having said that, they do get the job done (somewhat), so here are the best apps to get the scrolling screenshot feature on your device:
-
LongShot
LongShot is one of the better apps which does this. When you launch the app, you will see that it has three basic functions; capturing a screenshot, capturing web page and selecting already taken screenshots to stitch them inside a single file. The best way to take a scrolling screenshot is by using the “Capture Screenshot” method. Although they include a button to allow auto capture, it doesn’t seem to work in my usage. Other than that it performs well.
- When you tap on the “Capture Screenshot” button, an overlay with a start button will be shown on your screen. Launch the app you want to take screenshot of and then tap the start button when you are ready. Scroll the page slowly till the point you want to take screenshot of.
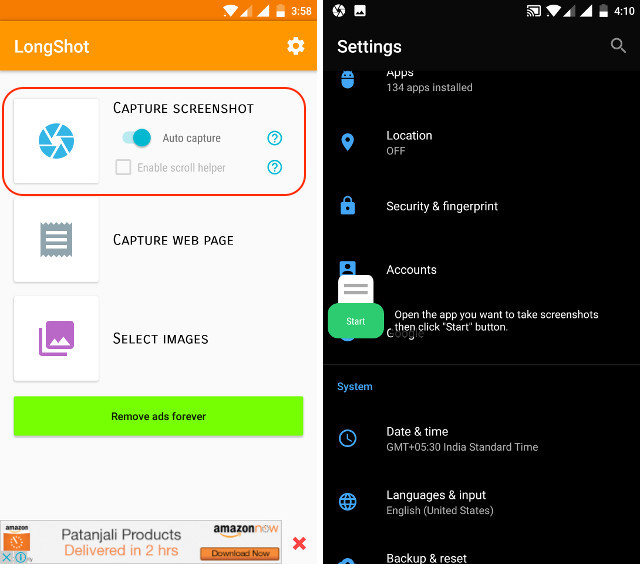
2. When you are done, hit the done button. After pressing the done button, you will be automatically taken back to the app, where you will see individual screenshots. Just hit the join button and the app will combine the individual screenshots into one.
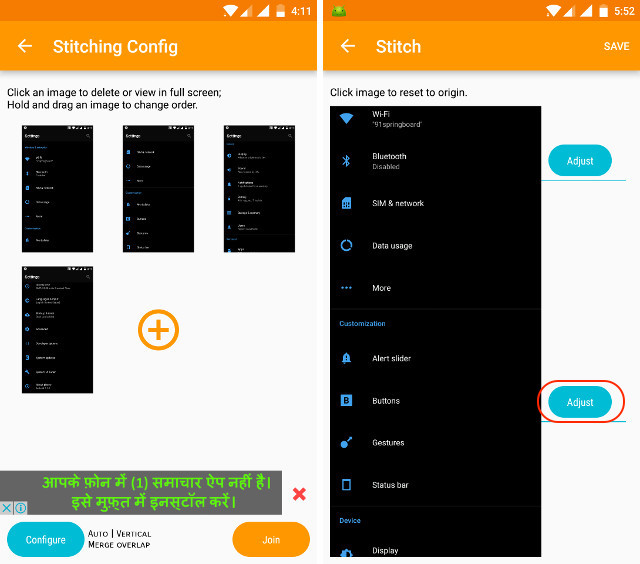
3. In my usage, the app was able to join the image perfectly almost every time. However, if you are unhappy with the result, you can manually change the stitching points by hitting the “Adjust” button present on every joint.
Install: (Free)
-
Scroll Capture
If you think the process with the above app was a little bit complicated, Scroll Capture is an app which does everything with a single tap of the button. However, this one only works with web pages. When you launch the app, you will just see a web browser interface. To take the screenshot follow the process.
1. Enter the URL you want to take the screenshot of. Remember that the web interface doesn’t support search functionality and hence you will have to enter the full URL.

2. Once the websites loads, just tap on the capture button and wait for a few seconds. The app will automatically take the screenshot of the whole website. You do not have to stitch images or do anything like that.
Install: (Free)
Bonus Apps
There are also other similar apps which perform more or less the same functions. Stitch & Share is one of them. It resembles in the functionality to LongShot. You can use either of them to achieve the same result. Another app is Screenshot Joint, which only allows you to join two photos together. However, you can not only join the images vertically but also horizontally. Again, none of these apps can come anywhere near to the experience of inbuilt scrolling screenshots function, but they do get the job done.
SEE ALSO: How To Get Android O features On Any Android Device
Take MIUI and OnePlus 5-Like Scrolling Screenshots On Any Android Device
I know the apps are not that good, but these are the only options you have right now. We will update the article as soon as any better option comes up. Till then, you can use these apps to take your scrolling screenshots, as it’s still far better than sending multiple screenshots. What do you think? Let us know in the comment section below.


















