Cloud storages have been on the rise for quite some time now. Google Drive and Dropbox are clearly leading the race, with other cloud platforms not far behind. In this race, Microsoft has also pitted its own OneDrive platform. Microsoft, in its attempt to promote OneDrive, ships Windows 10 with OneDrive preinstalled. That being said, most users including me, prefer other cloud solutions. The problem is that Microsoft restricts the user from uninstalling OneDrive from their systems. OneDrive in itself is a very memory hogging software which uses up a lot of system resources as well as network data and is completely unnecessary for any user who wishes not to use it. If you’re also one such user wondering how to disable or uninstall OneDrive from their system, read on as we tell you how you can remove OneDrive from Windows 10:
Remove OneDrive from Windows 10 Using Command Prompt
- Open up Command Prompt with Administrator Privileges. To do so, right click on the command prompt option and click “Run as administrator”.

- Once the Command Prompt window opens up, enter the following command to close any running instances of OneDrive.
taskkill /f /im OneDrive.exe
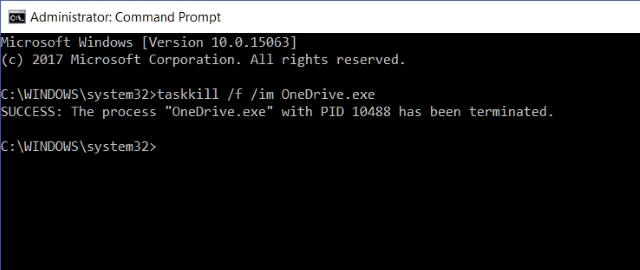
- After that, type in the following command and press Enter to perform a silent uninstallation of OneDrive from your system.
If you’re using a 32-bit Windows 10 system, then type
%SystemRoot%\System32\OneDriveSetup.exe /uninstall
or if you’re using a 64-bit Windows 10 system, then type
%SystemRoot%\SysWOW64\OneDriveSetup.exe /uninstall

Do note that since it is a silent uninstall, you won’t see a confirmation dialog or progress bar, but OneDrive will be uninstalled from your Windows 10 PC.
Uninstall OneDrive Officially in Windows 10 Creators Edition
Microsoft had realized its mistake of forcefully imposing OneDrive upon its users. With the launch of Windows 10 Creators Update 1703 (Build Number 14986), Microsoft OneDrive is available as a standalone application, that can be easily uninstalled from the Control Panel itself. To do so, follow the steps below:
- Open Control Panel and select “Programs” to open the list of installed programs on your system.

- Scroll down and select “Microsoft OneDrive” from the list. Next, click on the “Uninstall” button in the ribbon bar to uninstall the software from your system.

Delete OneDrive Remnants in Windows 10
Even after the OneDrive application has been uninstalled, its folder and registry entries would still remain on your PC. As such, you can remove them by entering the following commands in the command prompt window.
- Open Command Prompt with Administrator Privileges.
- Type in the following commands to delete all OneDrive related folders and their contents:
rd "%UserProfile%\OneDrive" /Q /S rd "%LocalAppData%\Microsoft\OneDrive" /Q /S rd "%ProgramData%\Microsoft OneDrive" /Q /S rd "C:\OneDriveTemp" /Q /S

- Next up, type in the following commands to remove OneDrive from File Explorer Folder Tree Registry Key:
REG Delete "HKEY_CLASSES_ROOT\CLSID\{018D5C66-4533-4307-9B53-224DE2ED1FE6}" /f
REG Delete "HKEY_CLASSES_ROOT\Wow6432Node\CLSID\{018D5C66-4533-4307-9B53-224DE2ED1FE6}" /f

Restore OneDrive To Your PC
In case you change your mind and wish to reinstall Microsoft OneDrive on your system, you can do that easily. To do so, follow the steps below:
- Enter the following path in your File Explorer:
%SystemRoot%\SysWOW64\

- Once there, simply run the OneDriveSetup.exe program to easily install Microsoft OneDrive onto your system.

SEE ALSO: 10 Best Cloud Storage Services You Can Use
Remove OneDrive Easily From Your Windows 10 PC
Even though Microsoft OneDrive is an amazing cloud storage option, you just might prefer something else. Whatever your reasons may be, you can now easily uninstall OneDrive from Windows 10 and if you don’t want to completely uninstall it, you can disable OneDrive in Windows 10. So, what are you reasons for removing OneDrive from Windows 10? Let us know your thoughts on OneDrive in Windows 10 in the comments section below.






