Samsung has brought back its ‘Good Lock’ customization app from dead, and the app brings a ton of customization options to compatible Galaxy smartphones from the company. As of now, according to the company’s official press-release about the app, Good Lock is compatible with Galaxy-branded smartphones running Android 8.0 Oreo and above and is available from the ‘Galaxy Apps’ store in select few countries. Well, we got our hands on the Good Lock app and played with it on our Galaxy S9+. Here’s how you can customize your Galaxy smartphone using the Good Lock app.
Customize Your Galaxy Smartphone with Good Lock
The Good Lock app is less of an app, more of a container for a bunch of separate apps that work in tandem to completely customize your smartphone. Inside the Good Lock app, you’ll find the following options:
- LockStar
- QuickStar
- Task Changer
- ClockFace
Some phones might have a ‘Routines’ option as well, but we were unable to get it on our Galaxy S9+.
Lock Screen Customization
With LockStar, you can completely change the way the lock screen looks on your Samsung phone. You can create multiple lock screen themes and apply them whenever you want to. Here’s how:
- In LockStar, tap on the ‘plus’ icon in the ‘Style’ card.

- Choose the kind of background you want for your lock screen. You can pick one of the backgrounds the app suggests, or you can pick an image from the gallery as well.

- Once you’ve done that, tap on the ‘Clock’ button on the bottom, to choose the clock style for the lock screen. Choose the clock style you want, I’ve selected this cubic-style.

- Then, tap on ‘Icon Visibility‘ in the bottom strip, and choose the things you want to see on the lock screen. I want a completely minimal look, so I’ll deselect everything other than the clock.

Once you’ve done that, tap on ‘Save’ in the top right to save your template and apply it automatically. That’s it, you’ve successfully changed the way your smartphone’s lock screen looks.
Quick Settings Panel Customization
With QuickStar, you can customize the look and feel of the Quick Settings panel and Status Bar on your phone. You can change the color scheme of the panel, choose which icons to show, and even add a multi-window button to notifications.
Change the color scheme for Quick Settings:
- In QuickStar, tap on ‘Coloring.’

- Here, you can choose from one of the recommended color schemes, or create your very own. To create your own theme, tap on the plus icon under ‘My Coloring.’

- To set the color of the Quick Settings icons that are active, change the Color 1.
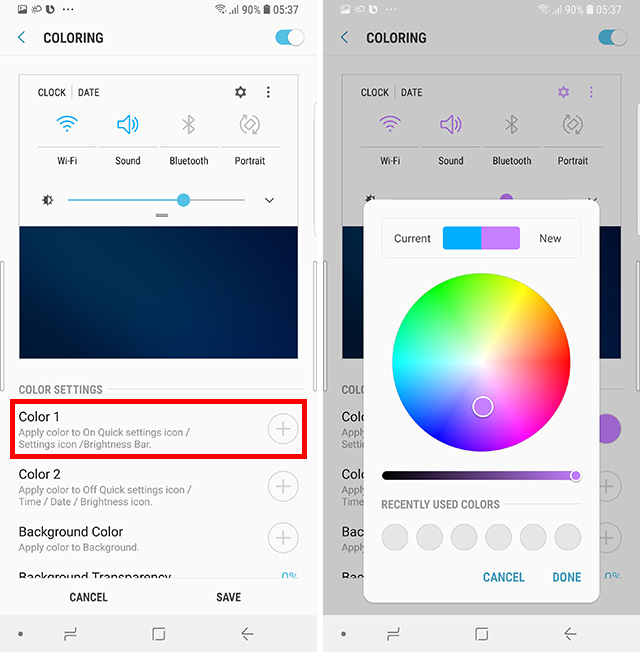
- To set the color of the Quick Settings icons that are inactive, change the Color 2.

- You can also change the ‘Background Color.’

- You can adjust the background transparency too, if you like.

- Also, you can enable or disable blurring and dimming of the background when the Quick Settings pane is dragged down.

- Once you’re done, just tap on ‘Save,’ and then tap on ‘Apply’ to immediately apply the changes to the Quick Settings panel.

Choose the icons visible in the Status Bar:
- In QuickStar, tap on ‘Simple Indicator.‘

- Here, you can toggle icons on and off. For example, I’ve chosen to hide the battery icon because it wastes a lot of space.

- You can hide/show icons according to your preferences, and simply go back once you’re done. The changes are applied in real-time.
Customize Recent Apps
With the ‘Task Changer’ option, you can change the way the Recent Apps screen behaves on your phone.
- You can select the kind of scroll effect you want between the following options:
- Cube In
- Cube Out
- Linear
- Scale
- Rotation Up
- Rotation Down
- If you want, you can also choose to enable ‘Mini Mode.‘ This basically makes the recent apps appear on the bottom of the display in tiny cards that I personally like a lot.
Customize Clock Face for Always on Display and Lock Screen
With the ‘ClockFace’ option, you can also customize the style and color of the clock that appears on the Always on Display and the lock screen.
Customize Clock Face for Lock Screen
To choose a custom clock face for your phone’s lock screen, just follow the steps below:
- If you’re not there already, tap on ‘Lock Screen’ from the bar on top. You can swipe across the various designs available to choose from.

- Once you’ve selected a design you like, you can customize the color of the clock face.

- Just tap on ‘Done’ and your changes will be saved.
Customize Clock Face for Always on Display
To customize the clock face for your phone’s Always on Display, follow the steps given below:
- Tap on ‘Always on Display‘ from the bar on top, and choose the clock face that you like.

- Once you’ve made your selection, you can change the color of the clock face as well.

- Just tap on ‘Done’ and your changes will be saved.
Customize Your Phone Endlessly
Now that you know how to use the Good Lock 2018 app from Samsung, go ahead and customize your phone to your heart’s content. The Good Lock app definitely brings some really impressive and amazing customization options for anyone who likes to customize their smartphone.
Have you tried out the Good Lock app yet? What do you think about it? Also, if you come across any issues or you’re confused about something related to the Good Lock app, shoot your queries in the comments down below.





