Earlier known as ShadowPlay, this has always been one of the most talked about features of NVIDIA’s GeForce Experience software. Instant Replay lets users capture some of their greatest gaming moments by constantly recording up to the last 20 minutes of their on-screen time. Well, what’s unique about this feature is the fact that only those 20 minutes are recorded and everything else is removed from your system while it’s constantly recording. This helps a lot in conserving storage space. Once you’re in those intense moments, where you get to totally own your opponents, keeping Instant Replay turned on will help you share them with your friends, so that they get to see everything as well. This works only if you have an NVIDIA graphics card which is GeForce GTX 650 or newer. So, if you’re having an older model or an AMD graphics card, you’ll unfortunately not be able to take advantage of this feature. Well, if you’re interested in trying this feature out, let’s take a look at how to set up Instant Replay on NVIDIA GeForce Experience:
Setting Up Instant Replay on NVIDIA GeForce Experience
Note: I tried this feature on my laptop which packs an NVIDIA GeForce GTX 1070 graphics card. So, if you’re having a GeForce GTX 650 or newer graphics card, you should be good to try this out.
First of all, you need to download and install NVIDIA GeForce Experience software, and update your graphics drivers to the latest version. Once you’re done, simply follow the steps below to get this done without any hassle:
- You will be able to bring up the GeForce Experience Share overlay by using “Alt + Z” keyboard shortcut. Now, you need to go to Settings by clicking on the gear icon.
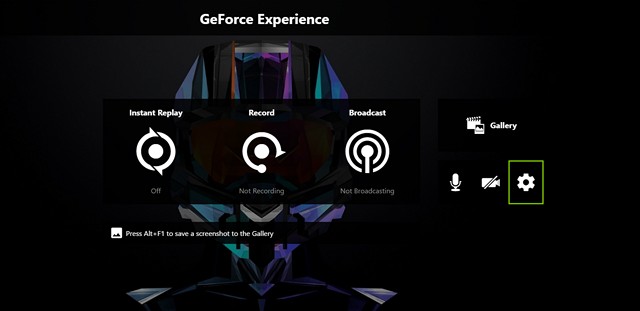
- Now, scroll down to the last option and click on “Privacy control”.

- Once done, choose “Yes” to enable Privacy control for GeForce Experience. By enabling this, you let GeForce Experience to capture your desktop for Instant Replay, Record, Broadcase and Screenshot. If you didn’t complete this step, you won’t be able to enable Instant Replay at all.
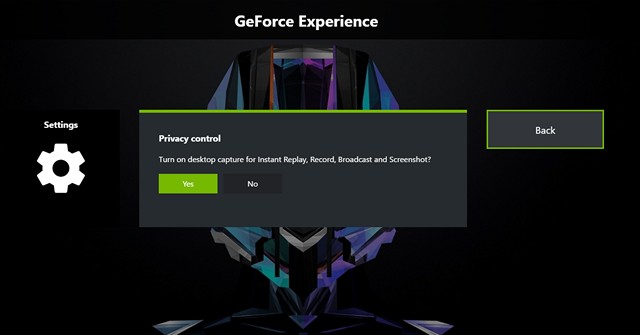
- Once everything’s done, go back to the main menu of the GeForce Experience Share overlay, and click on Instant Replay -> Turn on, in order to start using this feature right away.
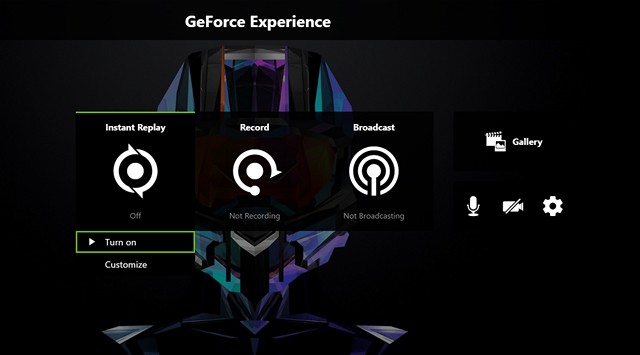
Using Instant Replay on NVIDIA GeForce Experience
Well, now that you’ve enabled Instant Replay, let’s check out how to properly use this feature. You can leave it enabled as long as you want, but depending on the storage space that’s available on your PC, you might need to tweak some settings before you actually start using it. So, simply follow the steps below to avoid confusion:
- Open up the GeForce Experience Share overlay by clicking “Alt + Z”, and then go to “Customize” under Instant Replay.
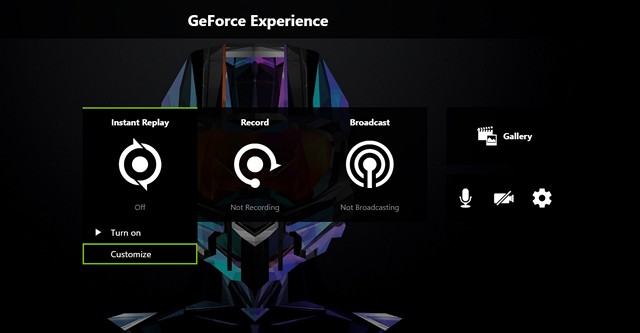
- In the next menu, you’ll notice that there are multiple options that you can fiddle around with. Here, you’ll be able to customize the Replay length, video quality, resolution and even frame rate. Once you’ve selected the required options based on your preferences and system hardware, you can click “Save” in order to store you Instant Replay configuration.
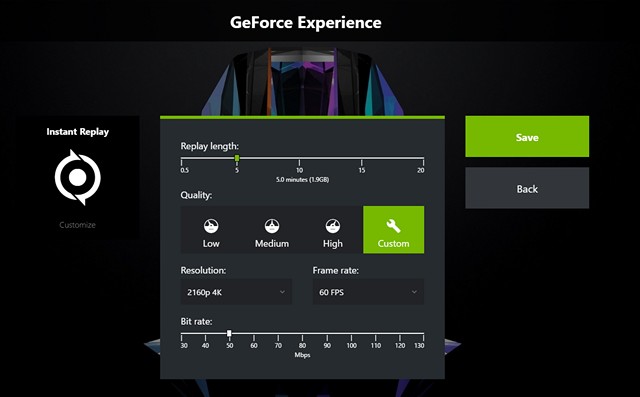
- If you want to save the footage that you recorded using Instant Replay, just open up the GeForce Experience Share overlay and head over to the Instant Replay section. Simply click on “Save” to store the video on your computer. The default directory used by GeForce Experience to store all your videos is “C:\Users\<Username>\Videos“.
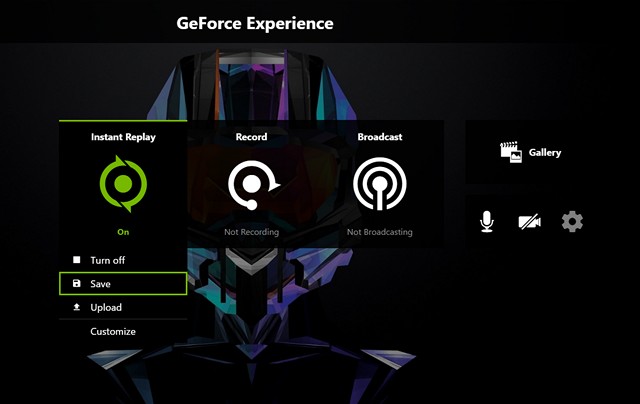
You can also choose to upload the Instant Replay footage directly to YouTube and Facebook, without even having to save it. Now, how easier can that be? Well, that’s pretty much all you need to do, in order to properly set up and use the Instant Replay feature on the NVIDIA GeForce Experience software.
SEE ALSO: How To Record And Stream Gameplay Using NVIDIA GeForce Experience
Ready to Try Instant Replay?
Without doubt, Instant Replay is possibly the easiest way to record all your most crucial moments in gaming. This feature works exceptionally well, especially when you don’t have enough time to wait for the right moment, and then manually Start/Stop recording the part what you actually need. That being said, it’s worth noting that the performance impact on your games, as a result of using this feature is totally dependent on your computer hardware. In most scenarios, it’s not significant at all. So, we have no gripe on that regard. Well, what do you guys think about the Instant Replay feature? Are you ready to try it out? Do let us know by shooting your valuable opinions in the comments section down below.






