Are you trying to enhance your productivity with a multi-monitor setup but feeling confused about the process? You have come to the right place! In this guide, we have explained how to connect dual monitors to your desktop PC or laptop. With various different ports existing on modern computers today, it can be confusing how to connect two monitors (or more) at once to your Windows PC. Fret not, as we will help you set up dual monitors on your computer.
How to Connect Dual Monitors to Your Desktop PC
Step 1: Locate the Display Ports
First, Turn off your computer and access the ports at the back. Now, check for more video ports, where the first monitor is connected. If you have a dedicated graphics card from Nvidia or AMD, your monitor cable will be installed below all the USB ports and audio jacks, as shown below. We have many extra display outputs on our NVIDIA RTX 3070 Ti GPU.
But if you don’t have a dedicated graphics card, the monitor must be connected to the motherboard’s display output port instead. It is the motherboard’s rear I/O panel. We have highlighted these display output ports below.
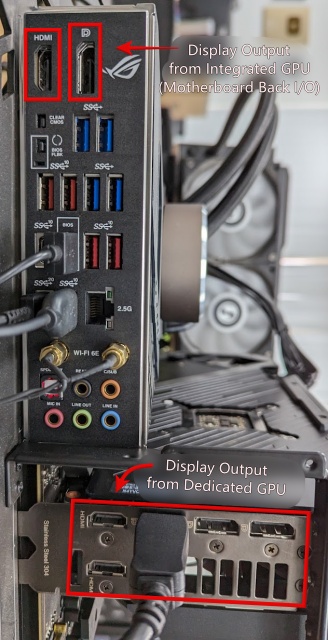
Step 2: Connect Monitor Cable to Compatible Port
Now, you need to connect a compatible video cable (HDMI, Displayport, VGA, etc.) to the back of your second monitor. Then, plug in the other end of the cable into your motherboard’s rear I/O or dedicated graphics card.
Every modern dedicated graphics card from Nvidia, AMD, or even Intel Arc graphics includes multiple HDMI and Display ports, and we recommend that you use the video output ports on your dedicated GPU if available.
If you don’t have a dedicated graphics card and only have a single display output port on your desktop’s motherboard back I/O panel, you will need an adapter to add another display output port to your PC and then you can plug in additional monitors. And then you can set up dual or more monitors on your Windows PC.
Note: The video output ports on the motherboard’s back I/O can be used together with the video outputs on your dedicated graphics card to plug in even more monitors. However, ensure you run GPU-heavy programs such as games & content creation software on the monitor connected to your dedicated GPU for optimal performance.
Step 3: Manage Your Dual Displays in Windows
Turn on your PC and when inside Windows both your monitors should be detected. Now, use the “Windows + P” keyboard shortcut and select Extend, which will enable a multi-monitor workflow on your PC. You can also select other options to show one monitor or duplicate the displays.
Note: In case plugging your monitor into the motherboard’s back I/O panel does not work, you might have to enter the BIOS on your Windows PC and enable the integrated GPU from there.
Step 4: Choose Display Order & Main Display
Also, to configure where the displays should be positioned (so that you can easily move your mouse between the monitors), right-click on the desktop, and go to Display settings.
Here, you can drag the screens and reorder them to a position that works best for you. Click on “Identify” to display numbers on your monitors, making it easier for you to arrange them. You can select a display and click on “Make this my main display” to have apps launch on that screen by default.
Voila! You have successfully set up dual monitors to work with your Windows desktop. The process remains pretty much the same on your Windows laptop, but there are a few caveats, so let’s have a look at the steps below.
How to Set up Dual Monitors with Your Laptop
For a dual monitor setup on your laptop, you only need to plug in one additional monitor and use it together with your laptop screen. Or if you want, you can connect two monitors to your laptop. But for that, you need more than one display output port on your Windows laptop, so check if your Type-C port supports it or not.
Step 1: Check the Display Ports on Your Laptop
To set up a dual monitor on your laptop, you first need to check what display ports you have in your laptop. While modern PCs and laptops include multiple display ports, some only have one extra port on their laptop.
If you don’t have additional ports, you need to check if the Type-C port on your laptop supports display output or not. Refer to your laptop’s manual to confirm this. If so, you can buy a Type-C to HDMI adapter, such as this one from Anker ($17.99 on Amazon).
There are also more expensive USB-C docks like this one from Baseus ($39.99 on Amazon), which are suitable for MacBooks or ultrabooks with only Type-C ports. If you have a new M2 MacBook Pro or Air, this is a suitable and common solution for users looking for extra ports. However, if all you need is another port for more displays, you can get the more affordable adapter linked above.
Finally, if your laptop does not have a Type-C port, we have the perfect solution for you too. You can buy a USB-A to HDMI adapter such as this one! It costs just $16 on Amazon and supports 1080p output. For people with 4K displays, consider this $55 StarTech dock, which lets you add two extra monitors to your machine.
Step 2: Connect Display Cable to Monitor & Laptop
In our case, we have both HDMI and DisplayPort support on our laptop. Moreover, the Type-C port on our laptop also supports HDMI and DisplayPort to let you connect a third display. So with that out of the way, connect a compatible video output cable like HDMI to one end of the monitor, and the other end to your laptop.
Step 2: Extend Laptop’s Display to Monitor
Your laptop should automatically detect the new monitor we plugged in. You will see the external display eventually turn on. If this doesn’t happen, don’t worry. You can configure the display to your needs. Simply press the “Windows + P” keyboard shortcut and select “Extend” here. This will make your laptop display and external screen active at the same, and you can move your mouse between them.
If you go to projection settings through the keyboard shortcut, you can select options for disabling either displays or duplicating the screens as per your needs. And therefore, you would have set up dual monitors on your laptop with ease.
Step 3: Reorder Displays & Select Main Display
Also, to change display positioning, right-click on the desktop and select “Display settings” from the context menu. Here, you can drag the screens and reorder them as per your needs. Like the desktop section, in Windows 10 and 11, you can click on “Make this my main display” to launch apps on the screen of your choice by default.
Good job! You have successfully connected an external monitor on your laptop for a dual monitor set up. If you are looking to connect two monitors to your laptop, utilize the remaining video output ports. And if you don’t have any, refer to Step #1 of this section for info on how to add more video output ports to your laptop.
Frequently Asked Questions
HDMI is better than VGA. It can also carry both audio & video signals through the single cable connecting to the display. However, if your monitor does not have a speaker, you’ll have to select a different default audio device under your settings.
To plug in more monitors to a laptop with only one HDMI port, you can buy a suitable adapter for your Type-C port or consider a Type-A to HDMI adapter. We have suggested both of these at the start of the guide.
Yes, it’s perfectly okay to connect monitors to both your motherboard’s back I/O & dedicated graphics card together. Users who are looking to use triple or more monitors on their PC can consider doing this, however, it will require the integrated GPU to be turned on.
High-Definition Multimedia Interface (HDMI) can transfer both video and audio signals, while DisplayPort (DP) is only meant for video. However, DP 2.1 is a modern port capable of 4K 480Hz. AMD’s RDNA 3 GPUs have support for this.
Yes, it’s okay to use VGA to HDMI or other video adapters. Converting one kind of display output port to another might cause some issues. This is common if the adapter is not of good quality. But you can definitely find a suitable adapter to use for a multi-monitor setup on your system.