Custom boot animations are a great way to customize your system, and Steam Deck allows doing so. While traditional consoles restrict you from customizing the UI elements, Steam Deck allows its community to tinker around and customize their handheld console to their liking. However, Valve does not officially offer the ability to change the boot animations. Instead, you need to jump through some hoops, but it is not that difficult. In this article, we will teach you how to change the boot animation on your Steam Deck.
While consoles have a closed environment because of security concerns, Steam Deck doesn’t because it’s basically a desktop PC. The biggest benefit of this are community-driven modding efforts, one of which we rely on for this tutorial. We will be using a tool called ‘Decky Loader’ to change the boot animation, so let’s dive in.
Step 1: Turn On Developer Mode on Steam Deck
Firstly, we need to turn on the developer mode. Doing so allows us to install Decky, a community-made storefront that hosts many different flatpaks (Linux apps) that change how the Steam Deck behaves. This is an essential step, so let’s see how it goes:
- Press the “Steam” button and head to the “Settings” on your Steam Deck.
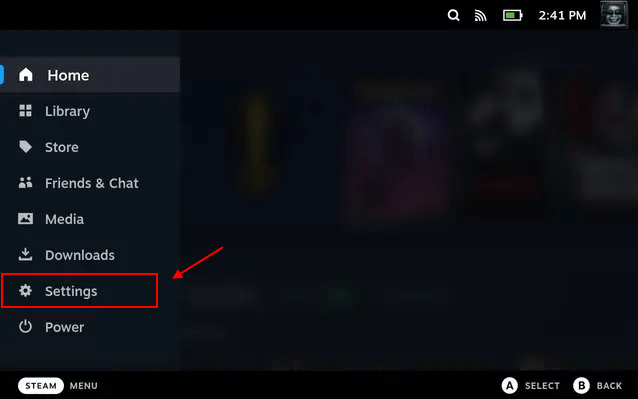
- Next, move to “System” from the left sidebar and toggle on “Enable Developer Mode” here.
- Once that’s done, scroll down to the end of the settings menu to find a new “Developer” option in the left sidebar. Open developer settings and toggle on the “CEF Remote Debugging” feature.
Following these steps prepares your Steam Deck for the installation of our next essential item. But remember to restart your Steam Deck before you proceed further.
Step 2: Install Decky Loader on Steam Deck
Decky Loader is a plugin launcher made exclusively for Steam Deck. It enables customization of practically every feature in a Steam Deck, like changing the boot animation. There are two methods to install the Decky Loader, and we explain them both right here. So, let’s check them out:
Method 1: Using Official Installer
- First, you need to switch to the Desktop Mode on Steam Deck. If you don’t know how to do that, follow the linked guide.
- Next, open the browser (learn how to install Chrome on Steam Deck) and go to the official Decky Loader GitHub page. Here, click the “Download” button to get the plugin launcher.
- Once downloaded, browse the file explorer and head to the “Downloads” tab to find the installer. Copy it onto the desktop and double-click on it.
- Before installation, we need to set a sudo password for the Steam Deck. So, open the Terminal (called Konsole) via the Application Manager on Steam Deck.
- Then, type “passwd” without quotes in the Terminal. Set a password of your choice and make sure you remember it.
- Once the sudo password is set, run the Decky Loader installer on the desktop. When prompted, enter the sudo password and continue the installation.
- Once completed, reboot the Steam Deck into gaming mode. And now, you are ready to change the boot animation on the Steam Deck.
Method 2: Using the Terminal
The alternative way to install Decky Loader is through the Konsole. To install it like this, follow the steps below.
- Open up the Konsole (Linux Terminal) on Steam Deck. It’s available under the “System” tab in the Application Manager.
- Next, run the below command in the Terminal to install Decky Loader:
curl -L https://github.com/SteamDeckHomebrew/decky-installer/releases/latest/download/install_release.sh | sh- If the command you enter is correct, it will request the sudo password. Enter your password to install the Decky Loader app.
- Once installed, reboot into the gaming mode.
Step 3: Change the Boot Animation on Steam Deck
- Once back in the gaming mode, press the “three dots” button to open up the quick access settings menu. You will now notice a new “plug” symbol in the menu list. This is the Decky Loader, which allows users to run plugins in the simplest ways possible.
- To install plugins, click the “Shop” icon to open the plugins page.
- While various plugins improve the experience on Steam Deck, we need to download the “Animation Changer” plugin to customize the boot animation. Search for the plugin in Decky Loader and install it.
- Once downloaded, it should now turn up under the Decky settings.
- Now, open the Animation Changer plugin and check out hundreds of user-generated custom boot animations for Steam Deck. Select the one that fancies you
- Finally, apply the custom boot animation from the “Animations” options on the Decky Loader plugin page. Congratulations, you now have a custom boot animation on Steam Deck. Further, Animation Changer allows users to shuffle through multiple boot animations at every startup.
Frequently Asked Questions
Absolutely, you can change the boot animation and revert to the original one at any time. Select the “Default” option from the “Boot” drop-down menu in the Decky Loader plugin. This will revert the boot animation to the official one.
The process to uninstall Decky Loader is simple. Go back to the desktop mode and run the installer we used to install Decky Loader. Select the “Uninstall Decky Loader” option to remove it from the system. Alternatively, users can run this command line in Konsole: curl -L https://github.com/SteamDeckHomebrew/decky-installer/releases/latest/download/uninstall.sh | sh