Apple’s latest iOS 17 comes packed with tonnes of features. One of the best features of iOS 17 is Standby mode, which turns the iPhone into a digital display while it is charging and placed in landscape mode. Standby mode on iPhone also brings several customization options and is undoubtedly an exciting feature. If you are an Android smartphone user experiencing FOMO, we have good news for you. You can easily get iOS 17’s Standby mode feature on your Android phone. Not to give out too much right away, let’s dive in and see what you need to do to use Standby mode on Android.
How to Set up Standby Mode on Android Phones
While there are many apps on the Play Store that claim to bring Standby mode to Android devices, “StandBy Mode Pro iOS 17” is one app that stands out from the rest. It offers copious customization options, even more than those offered by the original Standby mode feature on iOS 17.
If you have seen Standby mode in action on an iPhone, you will find that the Standby Mode Pro app has replicated it to perfection and the execution is flawless. There are more clock customization options here, you can add dual widgets on the standby mode screen, and even enable the Standby mode on the lock screen of your Android phone.
There’s even a Night Mode that again works similarly to iOS 17’s same-named feature in StandBy and shows a red-tinted overlay for dark environments. With the basics out of the way, it’s time to learn how to set up the app and start using it.
Step 1: Download Standby Mode Pro iOS 17 App
Before we begin with the steps to set up Standby mode on Android phones and customize it, it’s important to download the app. You can download the StandBy Mode Pro iOS 17 app (Free, with in-app purchases) from the Google Play Store.
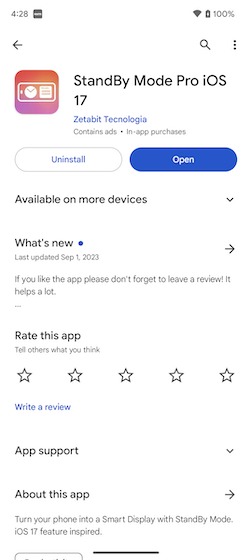
Step 2: Grant Necessary Permissions
Since the app works even when your screen is locked and shows interactive widgets, naturally it needs permissions to work.
To unlock the full potential of the app, you need to grant location, calendar, and notification, draw on top of other Apps, and run at startup permissions. As soon as you install and open the app, you will be prompted to grant all the necessary permissions right on the onboarding screen.
Step 3: Start Using Standby Mode on Android
Now that you have set up the app, it’s time to start using this feature on your Android phone. You simply need to plug in your phone for charging or place the phone on a wireless charger to use the StandBy Mode Pro app in action. The feature will become active right away, taking over the lock screen/ AOD on your Android phone.
Customize Standby Mode on Android Phones
As we mentioned above, this Android app offers more customization options for StandBy mode than Apple does for iPhones. But there’s a catch! Though the app offers most features for free, you’ll need to buy a one-time subscription (Pro version) for $0.99 to unlock additional customization options and get rid of ads. Here are a few noteworthy features and customization options of this app:
1. Clock Styles
There are a total of five clock styles that you can choose from and each style has plenty of customization options. You can customize the font, size, and color of the clock style by swiping vertically on any particular clock style. It’s similar to the clock styles you get on iOS 17. Furthermore, this app extends the functionality, allowing you to add custom photos and cycle through them in Standby mode.
2. Dual Widgets
Like Apple allows iPhone users running iOS 17 to add two widgets on StandBy mode, this Android app also offers similar functionality. You can choose from widgets like battery, calendar, weather, media, and more. This is a paid feature, and you need to buy the Pro version of the app to access it. There’s also a dedicated music player screen in StandBy mode in this app.
3. Burn-in screen protection
Since the app will run throughout the time you put your phone on charging in landscape mode, it could cause burn-in issues. Thankfully, the developer of the StandBy Mode Pro app has provided a burn-in protection option that can be enabled. When turned on, the app will shift the colors of the standby mode periodically to prevent any issues.
4. Night Mode
The app’s developer has left no stone unturned to replicate iOS 17’s Standby mode, and yes, it has a Night Mode as well. When you toggle on Night Mode, all StandBy mode screens are shown in a red tint, making it perfect for distraction-free sleep. While Apple doesn’t provide you with any customization options in Night Mode, here, you can choose just how much red tint you want and even set custom brightness levels. Also, there’s an option to schedule Night Mode (kudos to the developer!).
There are several other features in store, and we suggest you download the app to test them out yourself. Now that you know about all the features, you can customize the StandBy mode on your Android phone as per your liking.
StandBy Mode Pro on Android: The Perfect Clone
As someone who has been using StandBy mode on an iPhone for quite some time now, thanks to the iOS 17 developer beta, this app really impressed me. Given the rivalry between iOS and Android, there have been multiple attempts from both sides to port features of the other platform but StandBy Mode Pro iOS 17 app brings a polished approach to the table.
From multiple customization options to a slick user interface and support for widgets on the lock screen, the app brings StandBy mode to Android in the best way possible. If you want to experience iOS 17’s StandBy mode without actually owning an expensive iPhone, this app sounds like an excellent alternative. Check out StandBy Mode Pro iOS 17 app in action on Google Pixel 7a: