Google announced its brand new voice assistant simply dubbed Google Assistant at the I/O conference earlier this year and while it was integrated to Allo, it has now arrived in full fledged form with the Pixel smartphones. As of now, the Google Assistant is only available on the Google Pixel, and Pixel XL phones (unless you want to open a chat app every time you want to use it). However, if you just can’t wait for the AI powered smart assistant to become available on your device, you can use an easy trick to get it working on any rooted Android Nougat device. All it requires is making two very tiny edits to your build.prop file.
build.prop: What is it?
The build.prop file is a system file that stores a plethora of information about your device. As such, the file is not editable, unless you are rooted, and even then, it is recommended not to edit it unless you know what you’re doing.
The build.prop file is nothing but a text file that holds some really important information regarding your device. Editing the build.prop file can allow you to change a lot of settings on your phone, as long as you edit it correctly, and save it properly.

The file resides in the “/system” directory which will only be accessible to you if you’re on a rooted device. Now that you have some idea about the build.prop file, let’s get down to editing it.
Editing the build.prop File
To edit the build.prop file, you will require a file manager that allows root access. One such explorer is the ES File Explorer (free), which is what we’re using in this article. You can choose any file manager you like, as long as it supports root browsing. With that out of the way, let’s get started with editing the build.prop file. To do this, simply follow the steps below:
1. Launch ES File Explorer. From the left edge of the screen, swipe right to reveal the menu. Here, toggle the switch that reads “Root Explorer“.

2. Tap on “Root Explorer“, and then on “Mount R/W“. This will allow you to mount your filesystem with Read/Write permissions.

3. Here, mount “/system” as RW, by tapping on the radio button under the RW column. Just so you know, “RO” stands for Read Only, and “RW” stands for Read and Write. Once done, tap on “OK“.

4. Navigate to /system, and open build.prop. Then, tap on the three dot menu button, and tap on Edit.

5. Look for a line that reads “ro.product.model=your_device_name“. By default this would have the name of your smartphone. Simply change it to “ro.product.model=Pixel XL“. Now, scroll down to the bottom of the build.prop file, and add a line that reads “ro.opa.eligible_device=true“.

Those were all the edits that you needed to make to the build.prop file. Once you have done all that, simply reboot your device.
Getting Google Assistant to Work
So, once you have rebooted your device, you’re probably thinking that’s it. But it’s not, I’m sorry. There is still a little more to do before you can actually start using Google Assistant. As of now, if you long press the home button, it will still launch Google Now on Tap. So, how do we get from that to the mighty Google Assistant? Well, we’ll just need to clear the data and cache for the Google App, and that’s it. Follow the steps below:
1. On your phone, go to Settings -> Apps. Here, scroll down, and tap on the “Google” App.

2. Tap on Storage, and then on “Manage Space“.
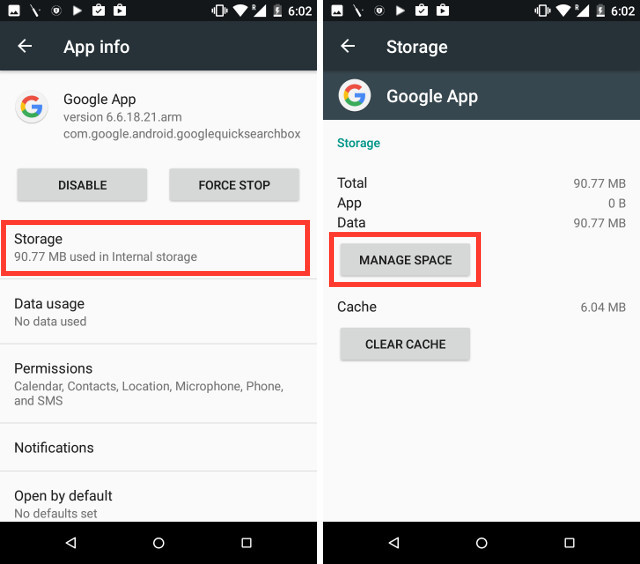
3. Tap on “Clear All Data“. This should clear all data and cache for the Google App.

Once you’re done, simply long press on the home button, and you will see the Google Assistant welcome screen. You can set it up, and there you go!

You have Google Assistant running on your non-Pixel Android device! You can now start using the Assistant just as one would normally use it on a Pixel or Pixel XL device.
SEE ALSO: How to Run Same Apps in Split Screen on Android Nougat (No Root)
Use Google Assistant on your Android Device
Now that you know how you can get Google Assistant on your Android device, running Android 7.0, you should definitely play around with Google Assistant and figure out some of the cool things it does. It can play games, find information on the web, and do a lot more for you. To get started, you can just ask Google “What can you do?”, and it will tell you some things that you can ask it.
If you have any issues with getting Google Assistant working on your Android device, feel free to drop us a line in the comments section below, along with any other methods to get the Assistant on an Android device.





