While Apple and Samsung have come up with advanced technologies to track a lost device – even if it’s powered off or erased — Google, on the other hand, has always remained behind in this aspect. And you see the result on a Chromebook. Most Chromebooks don’t have a GPS chip and mobile connectivity is found in a handful of devices. So locating a Chromebook becomes harder. Nevertheless, in this tutorial, we bring you a simple way to locate a lost Chromebook using your Google account. In addition, you can find your Chromebook remotely and remove your Google account right away. So if you want to use Find my Chromebook to locate a lost Chromebook, follow along.
In this guide, we have mentioned how to get an estimated location of your lost Chromebook and protect your Google account. Apart from that, we have shared a few tips on how to set up Chrome Remote Desktop in case you are in a theft-prone area. You can find both methods in the table below.
How to Track a Lost Chromebook Using Google Account
Before we begin, let me make it clear that you can’t locate a lost Chromebook using Google’s Find my Device service. It’s only available for Android devices that come with a GPS chip. So you can’t track a Chromebook in real-time. Having said that, you can very well protect your Google account by signing out remotely.
Apart from that, you can get a rough idea about its location based on the IP address. While it’s not accurate, you can at least find the city or country where the Chromebook got lost. Now with that said, here are the steps to follow after your Chromebook is lost.
1. Find another computer or use someone else’s device and make sure to open incognito mode for private browsing in Chrome. Now head to myaccount.google.com/device-activity and sign in with the same Google account that was associated with the Chromebook.
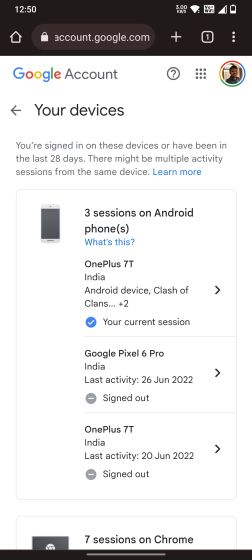
2. Here, you will find a list of devices signed in with the same Google account. Find the Chromebook you just lost in the list and click on it to see the details.
3. Next, under “Recent Activity”, you will find the location with the last time the device communicated with Google’s systems. Do note that the location has been estimated using the IP address provided by the ISP so it can be inaccurate.
4. Now, in order to protect your Google account, tap on “Sign out” and confirm the action again.
5. Your Google account will automatically sign out from the Chromebook the next time it connects to the internet. If the device is kept offline, the Chromebook will need to be powerwashed, which will again remove your Google account and offline files. That means, no one will be able to access your personal data or Google account from a stolen Chromebook.
Set Up Chrome Remote Desktop in Theft-prone Areas
If you are going to a theft-prone area, it’s better to set up Chrome Remote Desktop beforehand. This will allow you to remotely delete personal files and remove your Google account from the Chromebook, assuming the device is still connected to the internet. You can also change your Chromebook’s password and make any changes you want. For this to work, you will need another computer, be it a PC or Mac. So before you take a stroll in a theft-prone area, follow the below steps to find personal files and delete them on a lost Chromebook.
1. On another computer, open remotedesktop.google.com/access and sign in with the same Google account associated with the Chromebook. After that, click on the “Download” button and follow the on-screen instructions.
2. You basically have to install the Chrome Remote Desktop extension and sideload a program.
3. After that, click on “Set up remote access” and add a name for your computer.
4. Next, set a 6-digit PIN.
5. Move to your Chromebook and open the same webpage by heading to remotedesktop.google.com/access. Here, double-click on the computer you just set up and enter the PIN you created above.
6. Finally, remote access between your Chromebook and another computer will be set up. Now, you can access your lost Chromebook whenever you want from another PC or Mac, without any user intervention, to find and delete sensitive files.
So this is how you can locate a lost Chromebook and get a rough estimate about the location. Most importantly, you can secure your Google account against any mischief. And as mentioned above, if you are planning to visit an area where stealing is routine, you can set up Chrome Remote Desktop to have control of your Chromebook from another computer. Anyway, that is all from us. If you are looking to find a lost or stolen Android device, head to our linked tutorial. And to find an iPhone even when it’s turned off or erased, we have a detailed guide ready for you. Finally, if you have any questions, let us know in the comment section below.