Windows Sandbox is one of the best Windows 11 features, but it’s missing from the popular Home edition of the OS. Similar is the case with Hyper-V and Group Policy Editor on Windows 11 Home. There are many such differences between Windows 11 Pro and Home, which we’ve previously highlighted in this dedicated article. Windows Sandbox, being one of the essential security features, should have been present in Windows 11 Home. Nevertheless, we got you covered, and you can follow this guide to learn how to enable Windows Sandbox on Windows 11 Home. We have also provided an alternative in case the native Sandbox tool does not work through this workaround.
Install Windows Sandbox on Windows 11 Home Edition (2022)
In this tutorial, we have demonstrated the steps to install and use Windows Sandbox on Windows 11 Home. Along with that, we have also included an alternative to Windows Sandbox to enable you to run programs in a secure environment on any edition of Windows 11. That said, let me first explain what is Windows Sandbox.
What is Windows Sandbox?
In simple terms, Windows Sandbox is a secure, isolated environment within the host OS (Windows 10 or Windows 11). Here, you can run unverified programs and scripts and download attachments without having to worry about infecting your computer with malware. It’s basically a lightweight virtual machine with a protected state where memory integrity is enabled persistently.
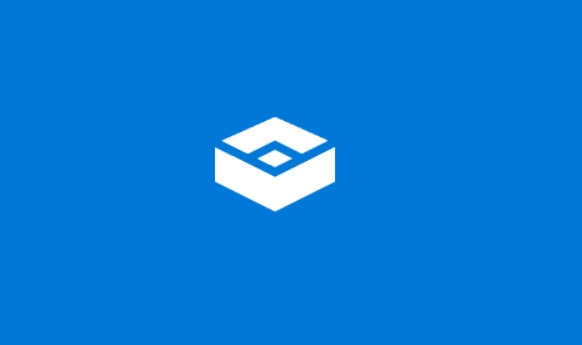
No program or file running within Windows Sandbox can alter or tamper with the host OS. It’s slightly different from your usual virtual machine software, as Sandbox does not save any of the changes made inside the environment. Every time, you open Windows Sandbox, it starts anew, discarding all the previous data. Windows Sandbox is mainly used for testing unknown apps and scripts, opening sketchy websites, downloading suspicious attachments from emails, and more.
Enable and Use Windows Sandbox on Windows 11 Home Edition
1. Before anything, you need to enable virtualization in the BIOS or UEFI menu. For that, you need to boot into the BIOS/ UEFI menu on your Windows 11 PC and look for “Virtualization“, or “SVM Mode”. Now, enable it and restart your PC.
Note: If you wish to learn about what is UEFI in detail and understand why modern computers are moving away from BIOS, read the linked article.
2. After logging into your PC, open Notepad and paste the below content.
@echo off
echo Checking for permissions
>nul 2>&1 "%SYSTEMROOT%\system32\cacls.exe" "%SYSTEMROOT%\system32\config\system"
echo Permission check result: %errorlevel%
REM --> If error flag set, we do not have admin.
if '%errorlevel%' NEQ '0' (
echo Requesting administrative privileges...
goto UACPrompt
) else ( goto gotAdmin )
:UACPrompt
echo Set UAC = CreateObject^("Shell.Application"^) > "%temp%\getadmin.vbs"
echo UAC.ShellExecute "%~s0", "", "", "runas", 1 >> "%temp%\getadmin.vbs"
echo Running created temporary "%temp%\getadmin.vbs"
timeout /T 2
"%temp%\getadmin.vbs"
exit /B
:gotAdmin
if exist "%temp%\getadmin.vbs" ( del "%temp%\getadmin.vbs" )
pushd "%CD%"
CD /D "%~dp0"
echo Batch was successfully started with admin privileges
echo .
cls
Title Sandbox Installer
pushd "%~dp0"
dir /b %SystemRoot%\servicing\Packages\*Containers*.mum >sandbox.txt
for /f %%i in ('findstr /i . sandbox.txt 2^>nul') do dism /online /norestart /add-package:"%SystemRoot%\servicing\Packages\%%i"
del sandbox.txt
Dism /online /enable-feature /featurename:Containers-DisposableClientVM /LimitAccess /ALL
pause
3. Now, click on “File” in the top menu and choose “Save as“.
4. After that, select “All files(.)” from the “Save as type” drop-down menu and give a name to the file. Then, add the .bat extension at the end to save it as a batch file. Make sure there is no .txt or other file extension at the end. Finally, click on “Save”.
5. Now, right-click on the saved batch file and choose “Run as administrator“.
6. A Command Prompt window will open up, and Windows Sandbox will start getting installed on your Windows 11 Home PC. After the installation, press “y” and hit Enter. This will restart your Windows 11 computer.
7. Once you have logged in, use the Windows 11 keyboard shortcut Windows + R keys to open the Run prompt. Here, you need to type optionalfeatures.exe and hit Enter.
8. A “Windows Features” window will now open up. Here, scroll down and enable Windows Sandbox, Virtual Machine Platform, and Windows Hypervisor Platform. Finally, hit the OK button. It will start installing the necessary packages and after a while, will ask you to restart the computer.
Note: If you are running Windows 11 Pro Edition, you can directly skip to this step and enable the required features to start using the Windows Sandbox virtual environment on your PC.
9. Finally, open the Start menu and search for “windows sandbox“. It will appear on top, and you can click to open Windows Sandbox.
10. And there you have it! You have successfully enabled Windows Sandbox on Windows 11 Home edition.
Uninstall Windows Sandbox on Windows 11 Home Edition
11. In case you want to uninstall Windows Sandbox from Windows 11 Home, open the Start Menu and search for “cmd”. Now, on the right pane, click on “Run as administrator”. If you always want to run CMD as an admin, follow our linked guide for more details.
12. In the CMD window, paste the below command and hit Enter. This will uninstall Windows Sandbox from your PC.
Dism /online /Disable-Feature /FeatureName:"Containers-DisposableClientVM"
Windows Sandbox Alternative: Run Sandboxie Plus on Windows 11
In case the above method didn’t work on your Windows 11 PC, and you are still looking for a way to run and test untrusted programs in an isolated environment, you can install Sandboxie Plus. It’s a third-party open-source program developed by David Xanatos, which works well on all editions of Windows 11, including the Home edition. The best part is that it’s absolutely free. On that note, let’s go ahead and try Sandboxie Plus on Windows 11 Home, an alternative to Windows Sandbox.
1. Visit this link and download the Plus version of Sandboxie. The Plus version has a modern UI and works pretty well.
2. After downloading the program, install Sandboxie Plus on your Windows 11 PC and open the app.
3. Now, right-click on “DefaultBox” and choose “Run”. Here, you can open a sandboxed web browser, email reader, any program from the Start menu, and more. I am going to choose “Run Program“. This will open another prompt and ask you to choose the program you wish to open.
4. To run an EXE file in Sandboxie, right-click on the EXE program and choose “Copy as Path“. This will copy the address of the EXE file.
5. Paste this path into the Sandboxie prompt and hit “OK“.
6. And there you have it. Sandboxie will start running the program in a sandboxed environment on your Windows 11 PC. So this is how you can run any program in a secure environment on Windows 11 using a third-party app.
Test Untrusted Programs in Windows 11 Sandbox
So these are the two ways to run apps in a protected environment on Windows 11. With each passing day, rootkits and malware are getting very sophisticated in their attacks. So it’s upon us to perform due diligence before running any unknown program. And Windows Sandbox is built just for that. Anyway, that’s all from us. If you want to protect your privacy on Windows 11, follow our linked article for an in-depth guide. And to enable Hyper-V in Windows 11 Home — another missing feature in the Home edition — follow our nifty instructions. Finally, if you have any questions, let us know in the comment section below.