For the past few months, Chrome OS has been getting a lot of proper laptop features that we have been asking for a long time. For instance, now you can use full-fledged desktop apps using Linux and play games on Chromebooks using Steam as well. Apart from that, Chromebook now allows seamless sign-in using your Android device. All these features have matured Chromebooks from a kid’s laptop to a contender for the mainstream laptop market. And now finally, we have the touchpad gestures on Chromebook which have gone through a lot of improvements and additions. So, let’s go ahead and learn about the new touchpad gestures that are available on Chromebook right now.
Enable Some Interesting Touchpad Gestures on Chromebook
Chromebooks already have 3-finger swipe gestures for tab switching and overview menu, however, some really cool gestures are disabled inside Chrome Flags. So in this section, I am going to show you how to enable touchpad gestures for virtual desktops and pull-to-refresh feature on Chromebooks.
1. First of all, to enable touchpad gestures for virtual desktops, open chrome://flags and search for “virtual desk gestures”. You can also copy and paste the below address on Chrome to directly open the particular flag. Now, enable the flag and click on the “Restart” button.
chrome://flags/#enable-virtual-desks-gestures

2. After enabling this flag, now you can swipe 4 fingers in the left or right direction to switch between virtual desktops. That’s amazing, right? And the best part is that the transition is very smooth and works almost all the time.
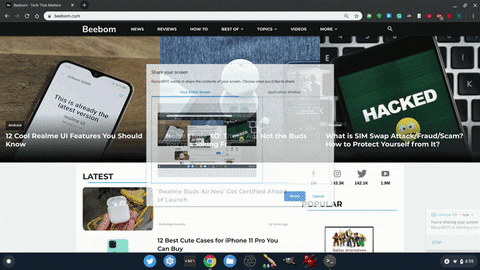
3. Next is the “pull down to refresh” gesture. While the 2-finger swipe is already enabled for going back or forward on Chrome OS, the refresh gesture that we have on Android is disabled. So to enable it, open the below flag on the Chrome browser. Now, enable the flag and restart your Chromebook.
chrome://flags/#pull-to-refresh

4. Finally, you can swipe 2 fingers down to refresh the webpage. Enjoy touchpad gestures on Chromebook.
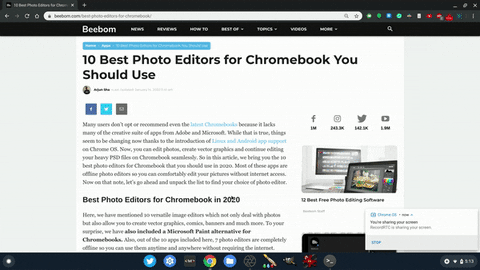
Maximize Your Productivity on Chromebook with Touchpad Gestures
So those are the two hidden gestures on Chrome OS that you should enable right now. As I have been using Chromebooks for the past one month, I have realized that gestures make the experience much better while dealing with multiple apps. So, go ahead and use gestures to your maximum advantage. While we are at it, you can also go through our article on how to take a screenshot on Chromebook. Anyway, that is all from us. If you found the article informative, do comment down below and let us know.






