- You can enable Caps Lock on a Chromebook using the keyboard combination Alt + Launcher/Search.
- To assign Caps Lock to a dedicated key on Chromebook, go to Settings > Device > Keyboard and inputs > Customize Keyboard keys.
- An alternate solution is to connect your Chromebook to an external keyboard that has a dedicated Caps Lock button.
Chromebooks lack dedicated Caps Lock keys, which may come out as a surprise for many switching from other operating systems. However, Caps Lock still exists on Chromebooks and there are multiple ways to enable it. Besides, thanks to ChromeOS’ customizable keyboard, assigning the Caps Lock key to another key or keyboard shortcut is a piece of cake. Let’s look at how to enable Caps Lock on Chromebook.
Method 1: Use a Keyboard Shortcut
The easiest way to enable or disable Caps Lock on a Chromebook is by using the Alt + Launcher keyboard shortcut. In older Chromebooks, you’ll find the Search button instead of the Launcher key. If you own this kind of Chromebook, you can use the Alt + Search keyboard shortcut to toggle Caps Lock.
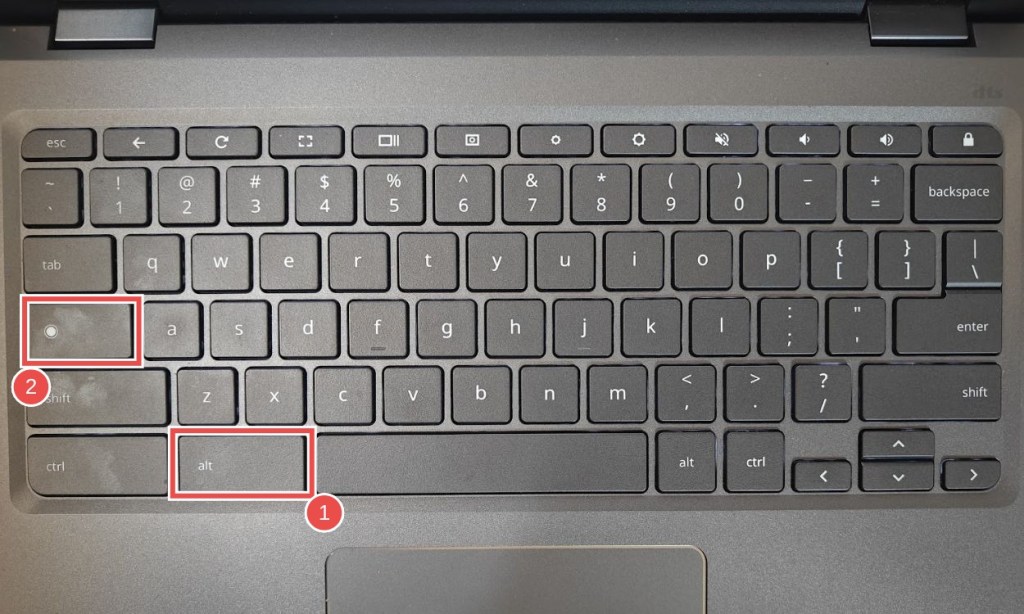
Once Caps Lock is active, you’ll see the Caps Lock icon in the Notification panel at the bottom. You can quickly disable Caps Lock by tapping the Shift key or by using the above shortcut again.
Method 2: Assign a Dedicated Key for Caps Lock
Chromebooks lack certain keys you’d usually see on a Mac or Windows computer, thus forcing you to use keyboard shortcuts. However, ChromeOS does offer a way you can assign a specific key or shortcut for an action. This way, you can customize your Chromebook keyboard, and assign a dedicated key to toggle Caps Lock effortlessly.
- Go to Settings > Device > Keyboard and inputs.
- Then click on Customize keyboard keys under “Built-in Keyboard”.
- You’ll now see a list of keys where you can assign dedicated actions. From here, locate the key which you want to assign for Caps Lock and click on the adjacent dropdown menu. In our case, we clicked on the Launcher key, as you can see below.
- From this menu, select caps lock.
You’ll now be able to toggle Caps Lock by pressing the designated key once.
Method 3: Connect an External Keyboard
If assigning a different key is hindering your workflow, and you find key combinations tiresome, there’s still a way out. You can activate Caps Lock by connecting your Chromebook to an external keyboard that has a dedicated Caps Lock key. When connected, your Chromebook should automatically recognize the layout of the external keyboard, and the Caps Lock key should function without issues.
And that’s how you can quickly enable the Caps Lock key on your Chromebook and get the traditional keyboard experience back. Similarly, if you miss function keys on your Chromebook, you can bring them back. What are your thoughts on Chromebooks or ChromeOS as a platform? Let us know in the comments below.