- To delete YouTube history, move to the 'You' tab at the bottom, and tap on 'View all' next to History.
- Now, tap on the 3-dot menu, and choose 'Clear all watch history'.
- You can also select each video and remove watch history individually.
Your YouTube watch history influences video recommendations. While this helps the platform suggest videos that interest you, but one wrong video, and it fills the For You page with similar stuff that you don’t want to watch. So, if you want to delete YouTube history to reset video recommendations, or for privacy reasons, follow the below steps.
How to Delete YouTube Search History
The process to delete YouTube search history remains the same for both Android and iPhone. However, the option is strangely missing on the YouTube website for desktop. With that said, here is how you can remove your YouTube search history on Android and iPhone.
- Open the YouTube app, go to the You tab at the bottom, and tap on the cogwheel icon at the top right.
- Inside Settings, select Your data in YouTube.
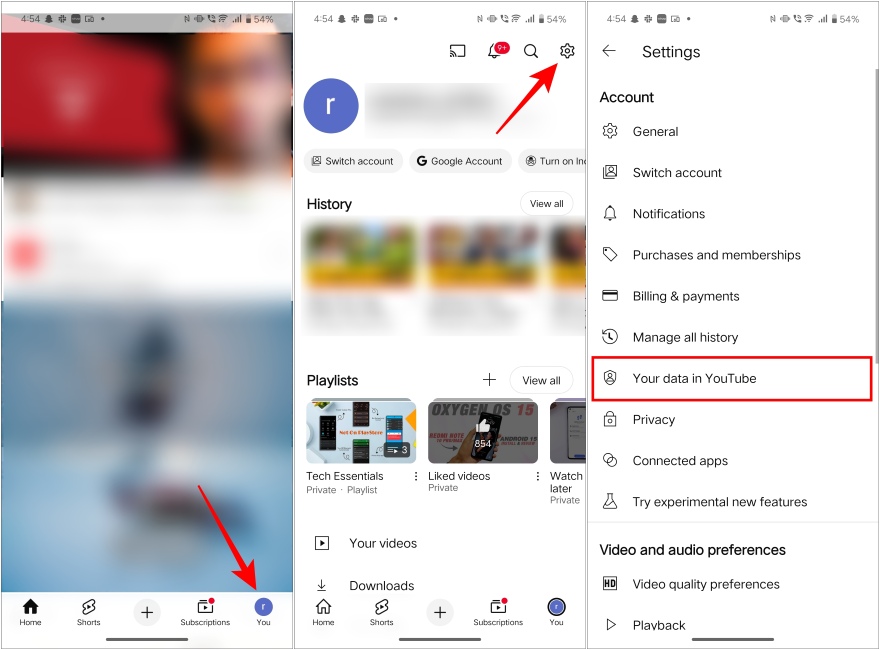
- Here, scroll down and tap on Manage your YouTube Search History.
- Click on the Delete dropdown, and select the preferred option.
- If you choose Delete all time, you’ll need to tap on Delete again on the confirmation page.
How to Delete YouTube Watch History on Android and iPhone
To delete your YouTube watch and search history completely, you just need to follow a couple of steps. These steps apply to both mobile and PC YouTube users.
- Open YouTube, and tap the You tab at the bottom right.
- Now tap on the cogwheel icon at the top right.
- Inside Settings, select Manage all history.
- Tap on the Delete dropdown and select the time range.
- Once selected, tap on the Delete option to clear watch history.
Once you have cleared all your YouTube watch history, your Home page will show no suggestions. You need to start watching some videos to start getting recommendations again.
Delete YouTube Watch History on the Desktop Website
If you use YouTube on a desktop or its website on a phone, here’s how you can delete your watch history.
- Visit YouTube (website) in a web browser.
- Click on the hamburger menu at the top left.
- Select History from the left sidebar.
- Inside the Watch History page, click on Manage all history on the right panel.
- Then click on the Delete dropdown and select the time range.
- Click on Delete again to confirm your decision.
Alternatively, you can also click on Clear all watch history in the Watch History page, to keep your search history intact. But if you don’t care about either, then the first option is the way to go.
How to Delete Specific Videos from YouTube Watch History
You probably don’t want to delete your entire watch history but just a couple of videos from it. Well, the good news is that can be done as well. Moreover, you need to follow the exact same steps to carry it out on both your phone and PC. Without further ado, let’s get into the steps.
- Open YouTube settings, by tapping on the You tab at the bottom right.
- Then tap on the cogwheel icon at the top right, and select Manage all history.
- Beside each video, tap on the cross icon adjacent to the video you want to remove from your watch history.
- In the confirmation pop-up, select Delete.
To delete a particular video from your watch history on YouTube website, check out the steps below.
- On the YouTube website, click on the hamburger menu at the top left.
- Then go to the History tab using the left sidebar.
- Here, click on the X icon next to the video you wish to delete. This cross icon will appear next to every video in the watch history list.
How to Auto Delete YouTube History
If you don’t want to constantly be on the lookout for deleting your YouTube history, the auto-delete option is the way to go. With this option, you can choose to auto-delete videos every three months, all the way up to every thirty-six months.
- Head to YouTube, and tap on the You tab in the bottom right corner.
- Then tap on the cogwheel icon, and go to Your data in YouTube.
- Scroll down and select Manage your YouTube Watch History.
- Here, tap on the Auto-delete option.
- Select the Auto-delete activity older than option.
- Then tap the box below and select a duration for auto-deleting YouTube history.
- Once that is done, hit Next.
- You will be asked to confirm toggling the auto-delete option. Tap on Confirm.
If you want to auto-delete your YouTube Watch history on a desktop, then here are the steps for you:
- Open the YouTube website, and click on the History option in the left sidebar.
- Now click on Manage all history on the right side.
- This redirects you to Google’s My Activity page. Here, click on Auto-delete.
- In the pop-up box, select Auto-delete activity older than and click the box below to pick the duration.
- Once you have clicked the preferred duration, then go to Next.
With this, you will have set up auto-delete for your YouTube account and all your watch and search history will be deleted past the set duration.
How to Pause YouTube Watch History
Another thing that you can do is pause your YouTube history. This method will quite literally pause your YouTube history from keeping a record of the videos you watch. That includes both your YouTube searches and watches.
- On the YouTube app, tap on the You tab at the bottom right.
- Now tap on the cogwheel icon at the top right and select Manage all history.
- Next, tap on the Saving your YouTube History option.
- Here, you should see the TURN OFF button. Tap on it.
- Next, press the Pause button to confirm your decision.
You will see the “Setting is off” message displayed on your screen now. You can use this method to pause the search and watch history on the YouTube website. YouTube’s website offers an easy way to pause your viewing history. Here’s how you can do it.
- Visit the YouTube website, then click the hamburger menu in the top left.
- Now, click on the History tab from the left sidebar.
- On this page, click on Pause watch history.
- In the confirmation window, click on Pause again.
How to Use Incognito Mode on YouTube
Incognito mode is the best way to ensure that your watch and search histories are not saved on YouTube. Incognito mode gets rid of all your recommendations and subscriptions as if you are logged out. However, it is only available for the YouTube app. On a desktop, you can open an incognito window on your browser to get the same effect.
- Tap on the You tab at the bottom right.
- Select the Turn on Incognito option on this page.
- To exit Incognito mode, tap on the incognito icon in the bottom right.
- Then tap on Turn off Incognito.
That wraps up this guide on how to delete YouTube history. This process used to be quite straightforward back in the day, but the platform has complicated things a bit since then. In my opinion, pausing your watch history is better than deleting it entirely, as your data won’t be tracked by Google moving forward. But you can also look into other methods we discussed.
To delete YouTube history on phone, head over to You tab > Your data on YouTube > Manage your YouTube Watch History > Delete.
Yes, you can clear your “all-time” watch history as well as individual videos from your history on YouTube.
You will need to sign in to view and delete your YouTube history.