Are you getting unwanted recommendations on YouTube? With more than 2 billion monthly users, YouTube is the biggest video streaming platform globally. It has a plethora of content available for everyone, and features like PiP mode in iPhone and Android. We all see all kinds of videos on YouTube, and you can even watch YouTube videos with friends. However, sometimes, we also see a few that we aren’t interested in anymore, like songs from different genres or addictive funny videos taking too much of your time. In such a case, it’s best to delete your YouTube history to stop watching similar videos in the future. So if you want a clean slate on YouTube, here is how to delete your YouTube history on Android, iOS, and web.
How to Delete YouTube History on Every Device in 2022
YouTube stores our search, watch and comment history for providing us better recommendations and ease of access to previously watched content. However, sometimes we need to remove items from our YouTube history to avoid similar recommendations or hide what we watch from others on a family device. Let’s see various methods to delete YouTube history and avoid data collection altogether for privacy reasons.
What Happens When You Delete YouTube History
Deleting your YouTube history will remove any record of a video you watched or a title you searched. YouTube keeps track of your watching and searching history only if you are signed in, and the data is available on the server-side. That means you can access your YouTube history anywhere you can sign in to YouTube, like a web browser, Android, and iOS apps.
The YouTube algorithm actively uses your YouTube history to recommend videos on your home feed. So, you can tweak the suggestions by removing items from the history. You can choose to manually remove a video or delete your entire history in one go. Remember, removing all your history will not affect your liked videos or subscribed channels. The suggestions based on them will still be available to you.
When you remove a particular video that you have seen many times, for instance, a music video, YouTube removes every view from the history. That means if you have seen a particular video 100 times, removing it only once will delete your record for watching that video ever. Also, there is no turning back on deleting the YouTube history. Once you have removed an item, you can’t bring it back.
Lastly, deleting your entire watch history from YouTube will also remove your history from YouTube Music associated with the same account. So, if you don’t want to lose your music recommendations on YouTube Music, avoid clearing all YouTube watch history. The YouTube Music integration with the main app seems unreasonable. However, there isn’t a way to stop the sync. Another way to avoid this is to use a different email account for YouTube Music since losing the precious recommendations hurts without a doubt.
How to Delete YouTube Watching History on Android, iOS, and Web Browser
You have two options to delete your watching history on YouTube. You can either delete a particular video or delete your entire watching history. The deletion will also reset your recommendations, and you will have a clean slate. Let’s see how to delete your YouTube watching history on various devices.
On a Web Browser
Use the following steps to delete your YouTube watch history when using a browser.
- Open YouTube (website) on any web browser.
- Then, open the Options menu by clicking the three horizontal lines on the top-left corner.
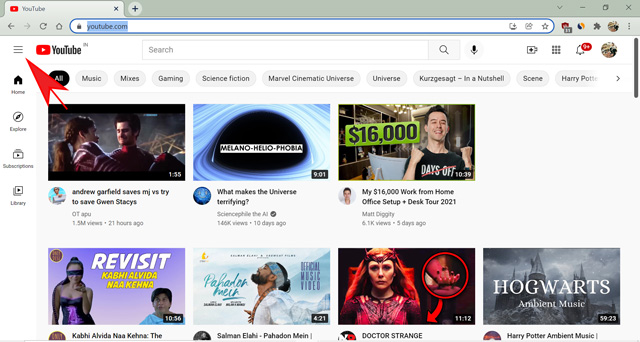
- Here, click on the History option.
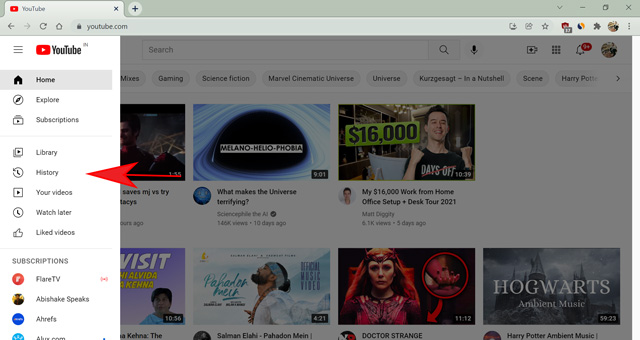
- You can see the list of all videos you have seen recently on this tab. Hover over the video you want to delete and press the “cross” to delete it. YouTube will remove the video from your watching history immediately.
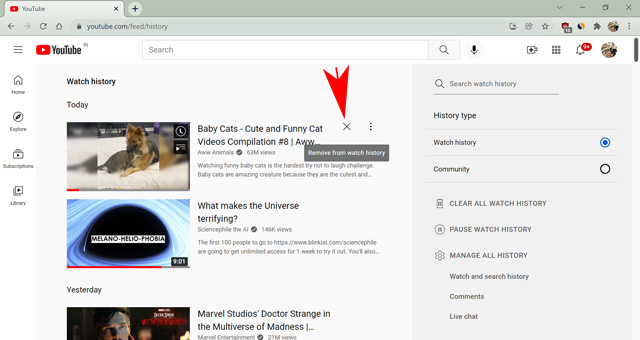
The steps mentioned above allow you to remove one video at a time. However, if you want to remove all videos at once, follow the below steps.
- Open YouTube (website) on any web browser.
- Then, open the Options menu by clicking the three horizontal lines on the top-left corner.
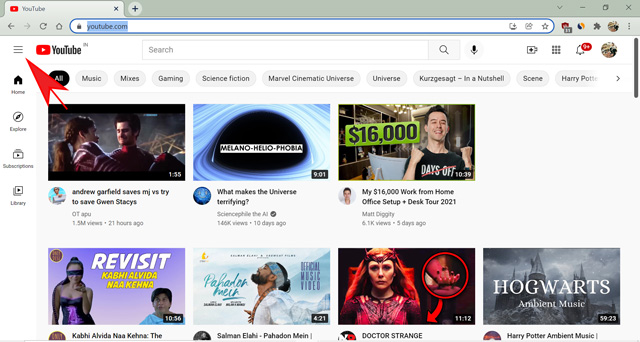
- Here, click on the History section.
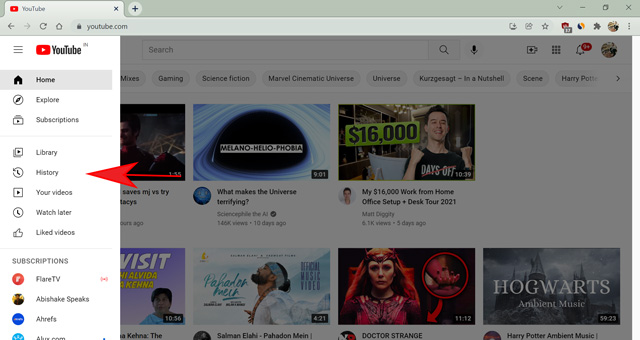
- Click on “Clear all watching history” from the right side of the screen.
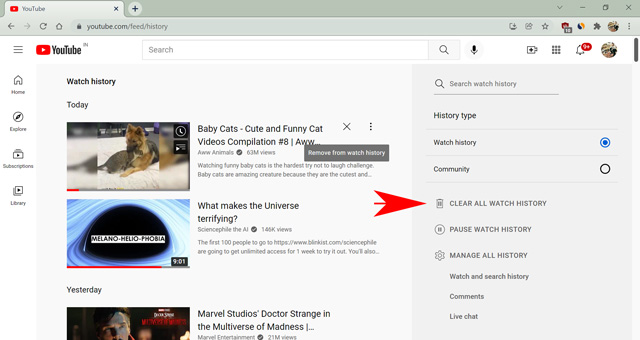
- YouTube will ask you to confirm your choice since deleting all YouTube history will reset your recommendation. Click “Clear watching history” to confirm your choice.
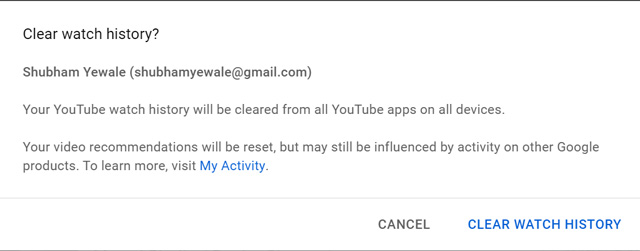
Selecting this option will remove all your YouTube watching history from all devices.
On Android
Managing your YouTube history from an Android device has limited options. You can remove all YouTube watching history. However, there is no direct option to remove a single video from a native YouTube application. You can still remove items one-by-one from your Google Activity; more on that later. Here’s how to remove YouTube watching history from Android devices.
- Open the YouTube app.
- Tap on your profile icon to open the options menu.
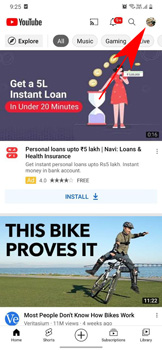
- Now, click on Settings.
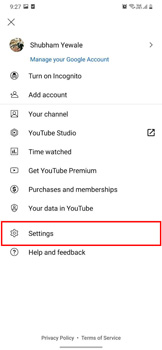
- Here, tap on History and privacy.
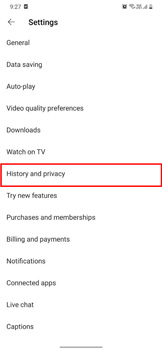
- Lastly, tap on “Clear watch history” to remove all watching history from your YouTube.
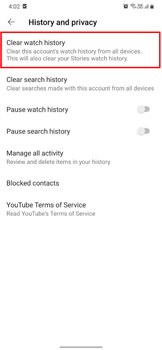
On iOS Device
The process to remove your YouTube watch history is similar on Android and iOS apps. Follow the steps mentioned below to remove YouTube watching history using your iOS device.
- Open the YouTube app.
- Tap on your profile icon to open the options menu.

- Now, click on Settings.
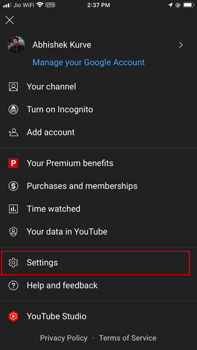
- Here, tap on History and privacy.
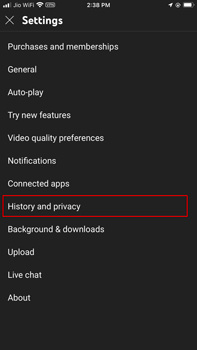
- Lastly, tap on Clear watch history to remove all watching history from your YouTube.
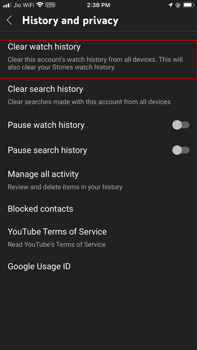
How to Delete YouTube Search History from Android, iOS, and Web Browser
YouTube is technically a search engine that brings the content to a place for your search terms. Therefore, the recommendation relies highly on what you search from your YouTube account. So, if you want to manage your YouTube suggestions, removing unwanted search terms will help you. Let’s see how to remove YouTube search history from various devices.
On a Web Browser
Use the following steps to remove your search history from YouTube using a web browser.
- Open YouTube.com on any browser.
- Now, open the Options by clicking on the hamburger menu (three horizontal lines) from the top-left corner.
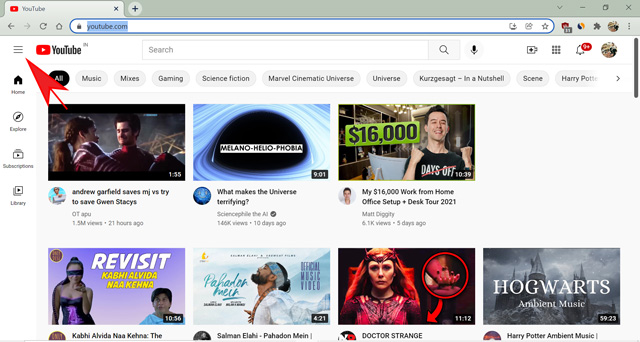
- Here, click on the History option.
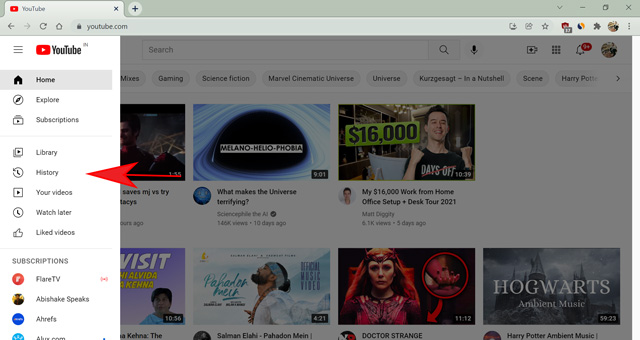
- Now, select Manage all history from the right side of the screen. It will take you to the YouTube history section of your Google Activity.
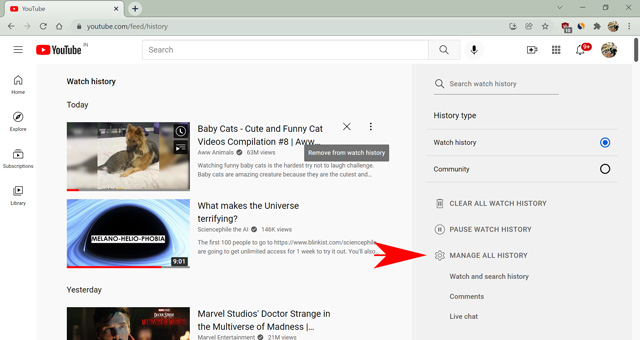
- You can remove individual search terms by clicking on the “cross icon” beside every search activity.
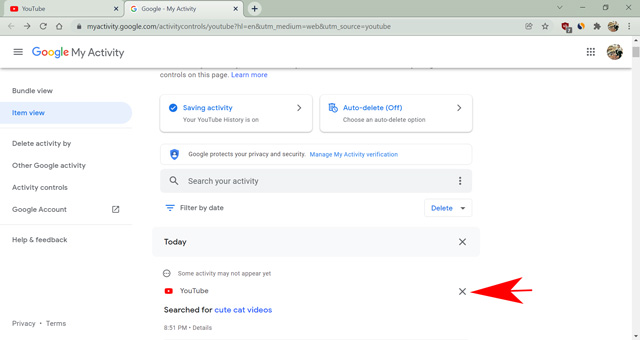
Google’s My Activity is a one-stop solution to manage all data Google has on you. The YouTube section lets you search for specific videos you have watched or a previous search term. You can also delete all history from the past hour, day or select a custom range as per your requirements by clicking on the delete option as shown in the picture below.
On Android
The Android app provides you a specific option to remove all the search history from your YouTube account. However, if you need to remove any specific search term, you will have to visit the My Activity page mentioned above. Here is how to remove YouTube search history using the Android application.
- Open the YouTube app.
- Tap on your profile icon to open the options menu.
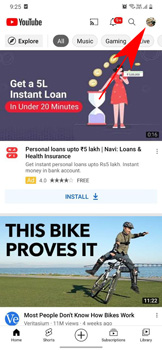
- Now, click on Settings.
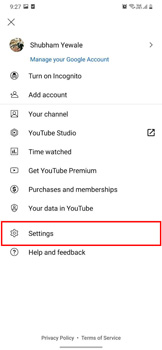
- Here, tap on History and privacy.
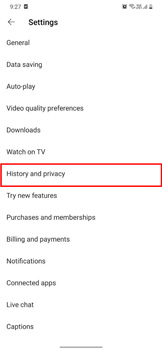
- Now, tap on the option “Clear search history.”
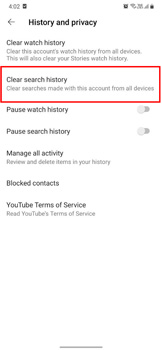
- Confirm your choice on the pop-up by selecting “Clear search history.”
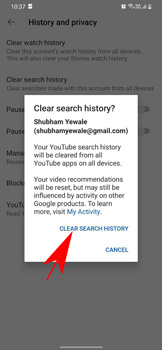
That’s it. All your search history from the YouTube account will be removed immediately. If you wish to remove a specific search term, choose the “Manage your activity” to open your YouTube activity.
On iOS Device
The iOS app works similar to the Android app and provides you the option to clear all the search history in one go. Follow the below steps to quickly remove YouTube search history using an iOS device.
- Open the YouTube app.
- Tap on your profile icon to open the options menu.

- Now, click on Settings.
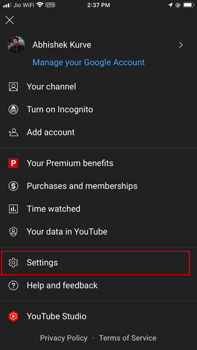
- Here, tap on History and privacy.
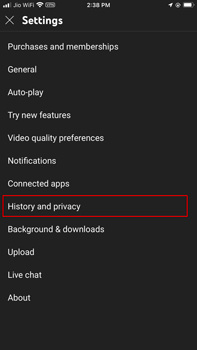
- Now, tap on the option “Clear search history.”
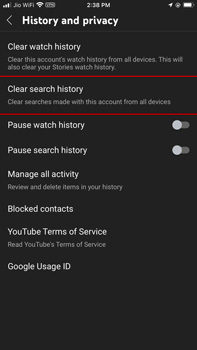
- Confirm your choice on the pop-up by selecting “Clear search history.”
How to Automatically Delete your YouTube History on Android, iOS, or a Browser
YouTube provides us with an option to delete our account history automatically after a specific period. It will keep your past clean and help you focus on important things by fetching suggestions based on your recent activity. You can choose a period suitable for you from three months to three years. However, if you want Youtube to suggest videos based on a broad spectrum of data, you might want to avoid this option. That said, here’s how to automatically delete your YouTube history.
- Open YouTube.com on any browser.
- Click on the hamburger menu (three horizontal lines) at the top-left of your screen.
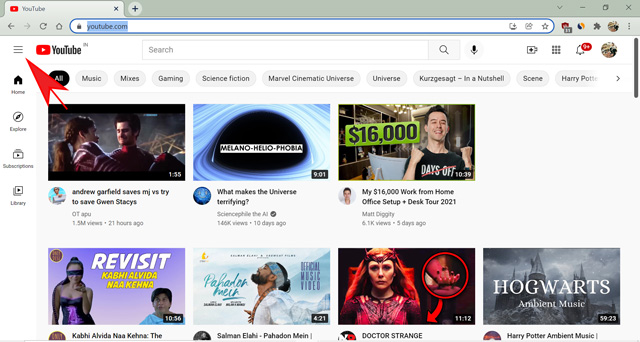
- Now, go to History.
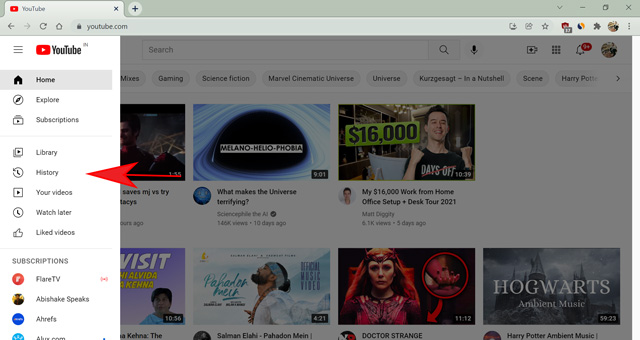
- Here, click on Manage all history. It will open the My Activity page for your Google account.
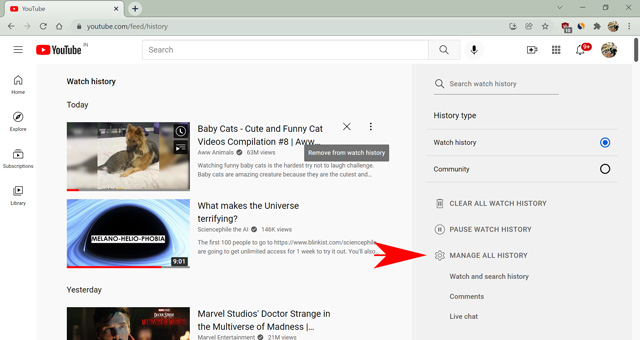
- Now, select the card saying “Auto-delete.”
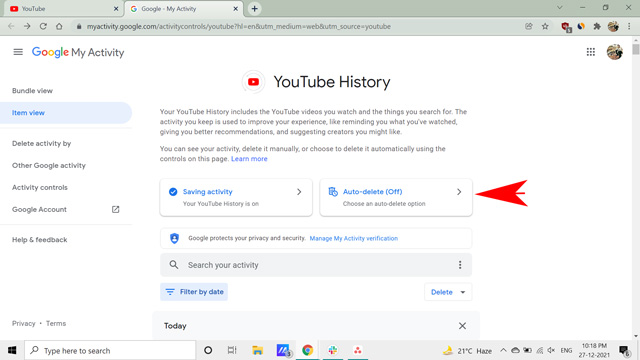
- Here, check the circle for “Auto-delete activity older than” and select the period from the three available options. Then, click Next.
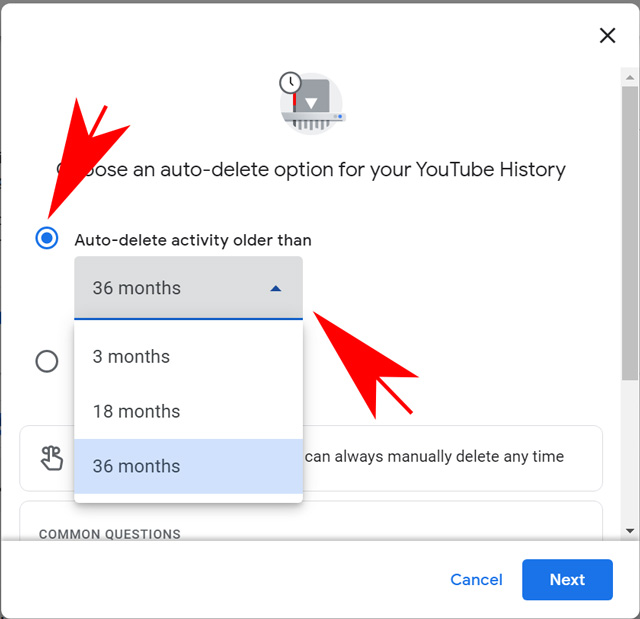
- Lastly, finalize your decision by clicking “Confirm” on the next pop-up.
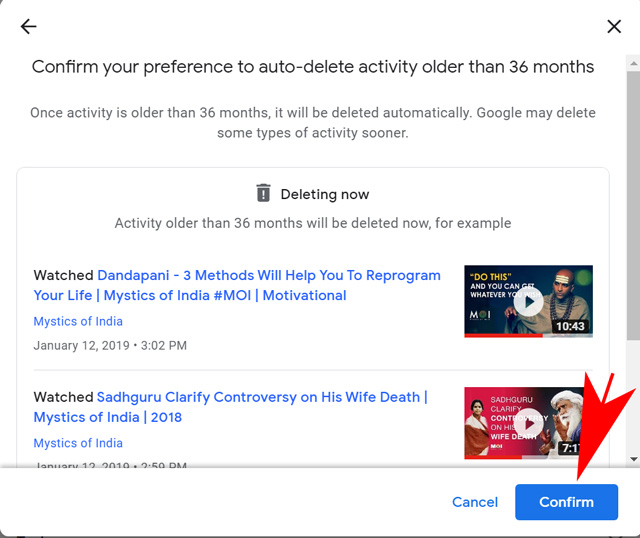
That’s all. YouTube will now remove any data stored on your account before the time you mentioned, and it will remove the previously watched videos and searches continually. For Android and iOS devices:
- Go to the YouTube app.
- Click on the profile icon.
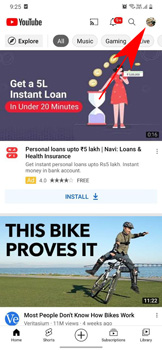
- Now, go to Settings.
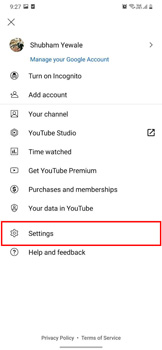
- Select History and privacy.
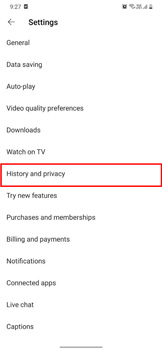
- Here, click on Manage all activity. It will open the My Activity page for your Google account.
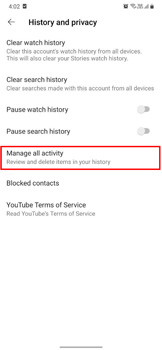
- Now, select the card saying “Auto-delete.”
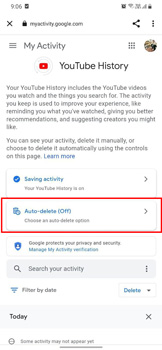
- Here, check the circle for “Auto-delete activity older than” and select the period from the three available options.
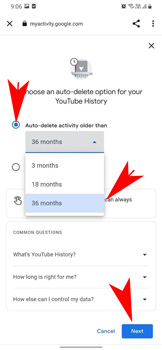
- Lastly, finalize your decision by clicking “Confirm” on the next pop-up.
While you are on it, you can also remove individual items from your search and watch history from your My Activity page. Tap on the cross beside any activity you want to remove and confirm your choice on the next pop-up.
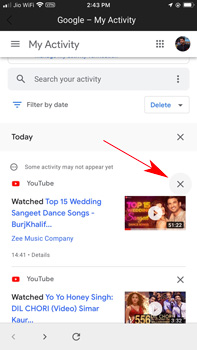
How to Pause YouTube History
The pause feature on YouTube comes in handy if you temporarily lend your device to someone and don’t want their searches to affect your feed. Pausing your Youtube history will ask YouTube to avoid any data collection for the period. You can turn on the data collection anytime you want. So, if you want to stop YouTube from recording your activity, follow the steps to Pause watch history on YouTube.
- Open YouTube on a browser.
- Click on the hamburger menu (three horizontal lines) at the top-left of your screen.
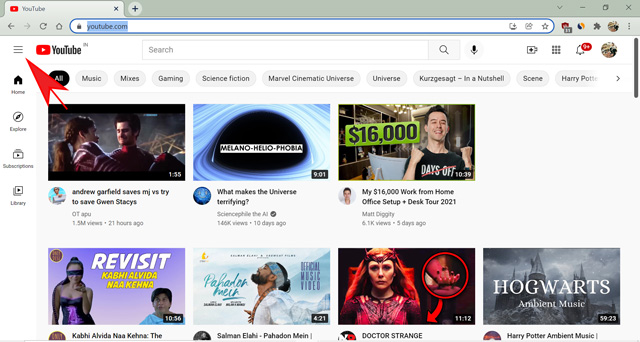
- Now, go to History.
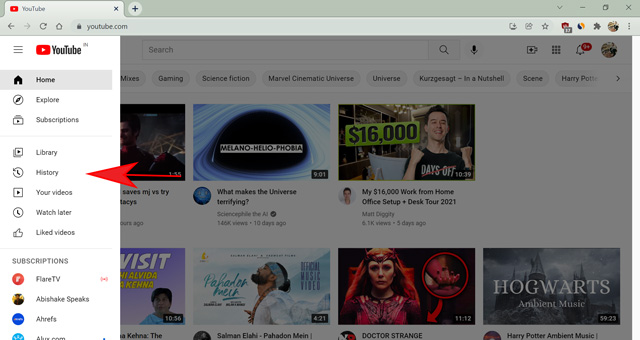
- Here, click on the settings saying “Pause watch history.”
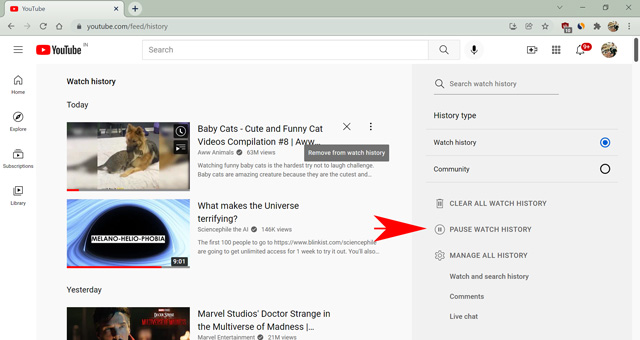
- Then, confirm your choice by clicking on “Pause” in the next pop-up.
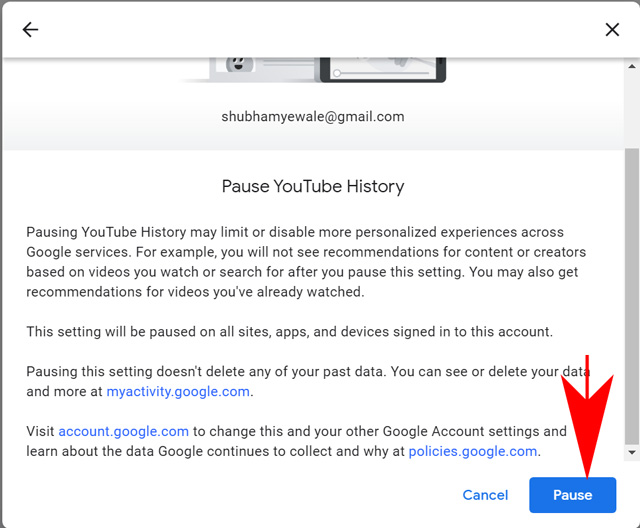
This function will stop only the watch history on YouTube. If you want to pause the search history, you will need to go to your activity page. Here’s how to pause all history on YouTube.
- Open YouTube.com on any browser.
- Now, open the Options menu by clicking on the hamburger menu (three horizontal lines) from the top-right corner.
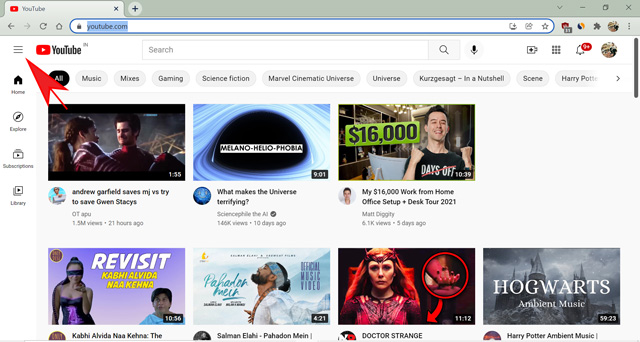
- Here, click on the History option.
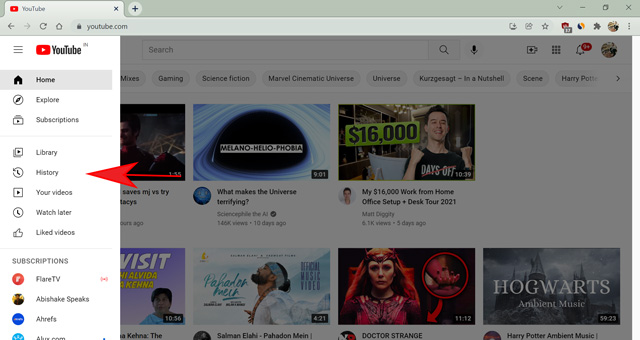
- Now, select Manage all history from the right side of the screen. It will take you to the YouTube history section of your Google Activity.
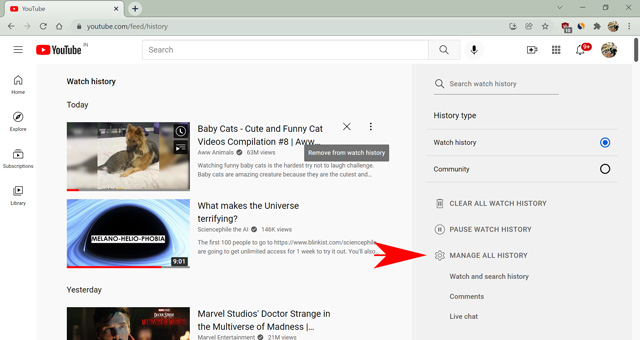
- Here, select “Saving activity.”
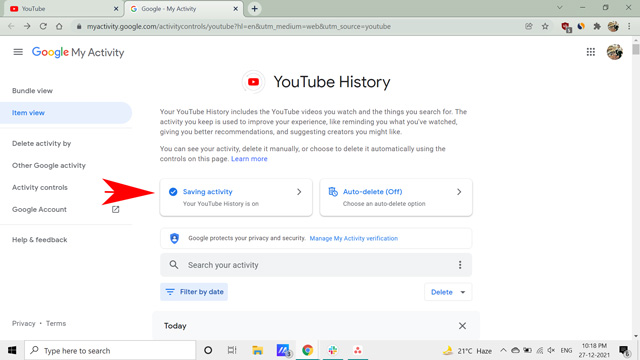
- Now, tap on “Turn off.” Select if you want to stop watch and search history both or either one.
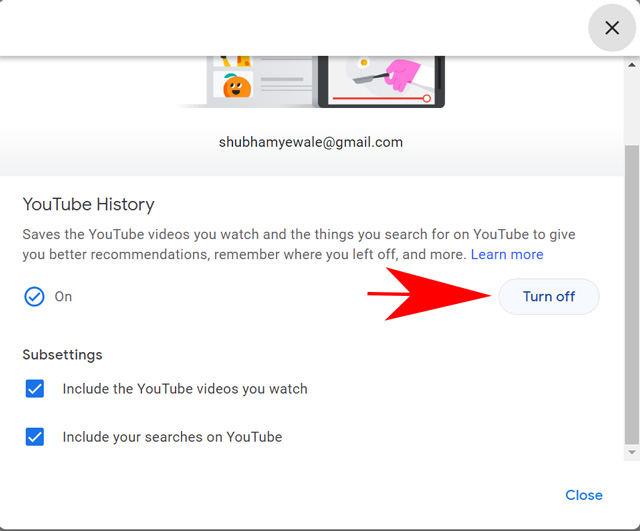
- Lastly, confirm your choice by clicking “Pause” on the next pop-up.
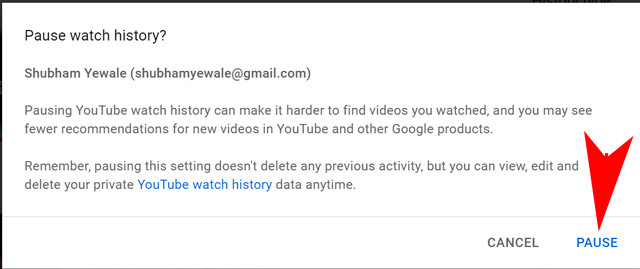
On iOS and Android Devices
Pausing the YouTube search and watch history is straightforward on YouTube’s smartphone apps. Follow the steps to know how to do it.
- Open the YouTube app.
- Click on the profile icon.
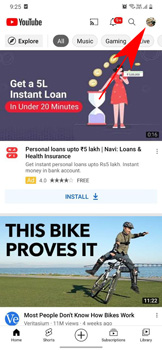
- Tap on Settings.
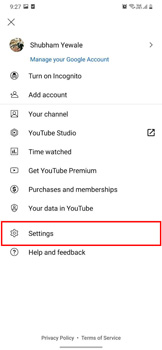
- Now, go to History and privacy.
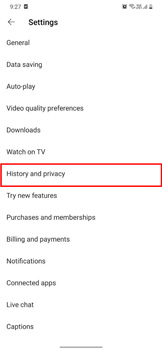
- Here, toggle Pause search history, and Pause watch history.
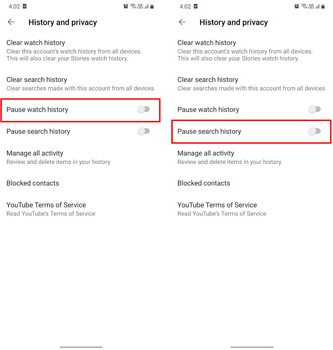
- Confirm your choice on the next pop-up.
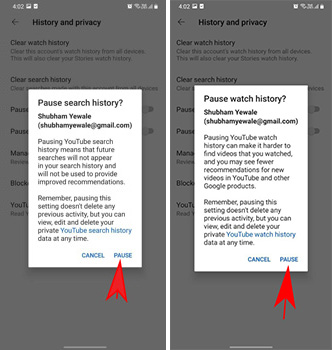
That’s all. YouTube will stop collecting any data from the point onwards. Remember, pausing your YouTube history does not affect your previously watched videos. If you want to remove them, you have to delete them anyway.
How to Use Incognito Mode on YouTube
If you want to pause your YouTube history temporarily, use the incognito mode. YouTube’s incognito mode works like a charm and will provide you with a guest profile for a single session. YouTube won’t record any data while you surf it in incognito mode. So, if you are planning to watch some videos that can affect your search suggestion badly, use Incognito mode to avoid any future hassle. Unfortunately, this feature is exclusive to the YouTube apps. Therefore, I suggest using your browser’s incognito mode if you want to use YouTube on your PC or Mac. On that note, here’s how to use YouTube’s incognito mode.
- Open YouTube through the app.
- Open the Options menu by clicking on the profile icon.
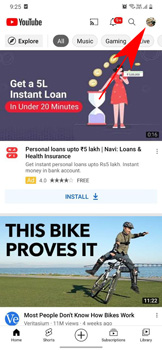
- Select Incognito Mode.
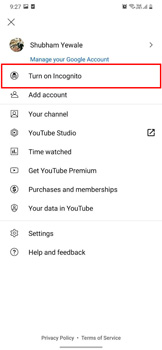
That’s all. YouTube will create a temporary session for you. It won’t have any suggestions or collect your search or watch history as long as you are in incognito mode. The session ends once you close the app.
Delete Your YouTube History and Get a Fresh Start
It would be best to consider deleting YouTube history once in a while to restructure your feed suggestions. Or, you can also use it if you are privacy concerned and don’t want Google to keep an eagle eye on your daily habits. If you’re irritated with the ad-tracking, you can even turn off personalised ads on YouTube. So, how often do you delete YouTube history? Let us know in the comments.





