iOS doesn’t really offer users a lot of customizability. There’s no such thing as launchers for iOS, and users don’t have any options when it comes to customizing so much as the app icons on their home screen. However, there are a lot of workarounds that people have figured out, that allow at least some amount of customizability on iPhones. Non-jailbroken iPhone users need to resort to rather crude workarounds, but jailbroken users have access to a plethora of tweaks to customize their iPhone or iPad. No matter which side of the fence you’re on (jailbroken, or not), I’m going to tell you some ways you can customize your iPhone or iPad:
Customizing a Non-Jailbroken iPhone
Customization on a non-jailbroken iPhone is a long winded process, and even then you will not get anything really great out of it. However, if you’re not using a jailbroken iPhone, these are the customization options you have:
-
Custom App Icons, and Custom Home Screen Layouts
One of the few customization workarounds that people have figured out for non-jailbroken iPhones is a neat trick involving Safari’s “Add to Home Screen” feature. The workaround can be used from the iEmpty website. With this workaround, you can create custom home screen layouts (albeit, with a lot of work), or just get custom app icons, and half-baked themes for your iPhone. There are a lot of strings attached with this method, but that’s all you get on non-jailbroken iPhones. You can even create blank icons for your home screen, and use them to position other apps in imaginative ways.
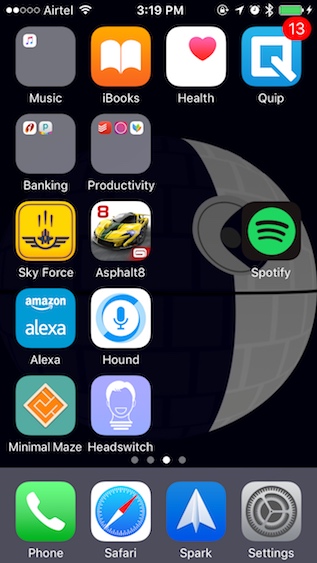
Do keep in mind that this method takes a lot of time, and I’d only recommend it if you’re just too desperate to customize your iPhone, and you don’t want to jailbreak it. Also, if the iEmpty website doesn’t work well for you, don’t worry, there are other websites as well.
You can follow our comprehensive guide on using this method to customize your iPhone home screen. Alternatively, if you’d rather use jailbroken tweaks to customize your iPhone, you can follow our guide to jailbreaking to easily jailbreak your iPhone.
Customise a Jailbroken iPhone
Jailbreaking an iPhone presents us with an infinite amount of customizability, along with a lot of power. There are just way too many tweaks available, and I can’t possibly mention all of them in this article, so here are some of my personal favourites from the Cydia store:
1. Get Bundled Notifications in iOS
I really like iPhones, but I absolutely hate the way iOS handles notifications. Sure, there is a chronological order to them, but it just gets cluttered very easily. If Apple wanted this to be the default notification style, but they really should’ve given the user an option to make a choice. Anyway, you can easily get Android-like bundled notifications with this tweak called “Unify“. The tweak is free, and can easily bundle all your notifications by app, or by time (the way Apple should’ve implemented them in the first place). Unify also allows chaining notifications together, so multiple notifications from the same person don’t end up cluttering your home screen.

You can simply install Unify, head over to Settings -> Unify, and enable the tweak. There are a couple of other settings that you can change for the tweak, so feel free to play around to get your notifications looking exactly the way you want them to.
Source: BigBoss (Default Cydia Repository)
2. Get a Dark Mode in iOS
One thing that everyone has been asking for in iOS for a long time, is a Dark Mode. Essentially, just a dark themed version of iOS, because it just looks that much better! While dark mode would look much better if iPhones had AMOLED displays, if you’re looking to get a dark version of iOS on your iPhone, look no further than Eclipse. Eclipse is a jailbreak tweak that brings a system-wide dark mode to iOS. With Eclipse, you can easily apply dark mode effects to various elements of the UI. Alternatively, you can seven use different colours, to make your iPhone look just that much different.

Source: BigBoss (Default Cydia Repository)
3. Customize Control Center
iOS 10 completely redesigned the Control Center, and while they did a great job at making it more manageable, and organised, users still don’t get any option to customize the toggles, and buttons on the Control Center. Fortunately, jailbreaking will get you access to tools like FlipControlCenter, which will let you customize the Control Center as much as you want.
With FlipControlCenter, you can add, remove, and re-arrange toggles on the Control Center. You can even add a lot more toggles on the Control Center. So, feel free to add Low Power Mode, and other useful toggles on your Control Center.
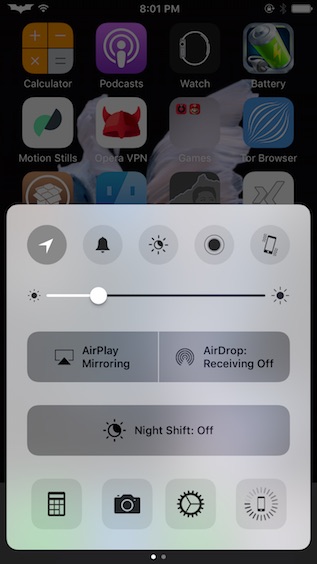
Source: http://rpetri.ch/repo
If you’re bored with the default colours in the Control Center toggles, the jailbreak tweak “Cream” should interest you. You can install the tweak on your iPhone, and get options for assigning custom colours to all the toggles in Control Center. You can choose colours from a full RGB colour wheel, and assign them to specific Control Center toggles.

Source: BigBoss (Default Cydia Repository)
4. Tint 3D Touch Menu Blur
If you’re using an iPhone 6s, or newer, you must have used 3D Touch. The pressure sensitive response that the newer iPhones support. When you 3D Touch on an app icon, you must have noticed that the background gets blurred, giving a very nice aesthetic appeal to the UI. However, if you’re bored of the blur, and would like to see it coloured according to the app’s dominant colour, the jailbreak tweak “Cuttlefish” is exactly the tweak you should be looking at.

With Cuttlefish installed, all your 3D Touch menus will have a background blur coloured according to the app’s dominant colour. The effect is quite nice, although iTunes is a little over the top, to be honest.
Source: BigBoss (Default Cydia Repository)
5. Get 3D Touch on Control Center Toggles
The Control Center is the easiest way to toggle settings like the WiFi radio, Bluetooth, and a lot more. While the bottom row of the Control Center supports 3D Touch actions for things like variable intensity flashlight, directly taking a selfie, or shooting a slo-mo instead; the top row of the Control Center doesn’t support 3D Touch.
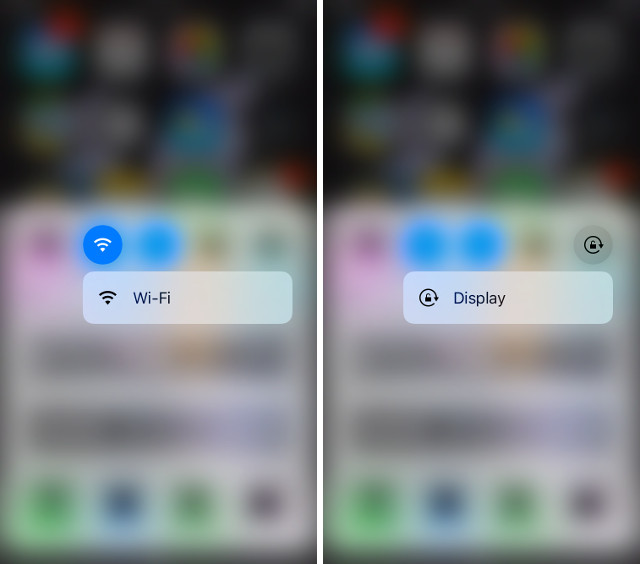
You can use the CCTButtonActions jailbreak tweak to add 3D Touch menus to the toggles in the top row of Control Center. So, you can 3D Touch on the WiFi toggle, and go straight to the WiFi settings, etc. However, do note that the tweak clashes with FlipControlCenter, and will uninstall it if it is already installed on your iPhone.
Source: BigBoss (Default Cydia Repository)
6. Customize Home Screen and Dock
When we think about customization, the first thought usually is all about customizing the home screen of the device. There are a ton of tweaks that let users customize the home screen of their jailbroken iPhone, but my personal favourite is ReformX. The tweak is free, easy to understand, and well designed. You can just install it on your iPhone, and launch the ReformX app from your home screen. Then, you can customize various aspects of your iPhone’s appearance, including the number of rows and columns in the home screen layout, the size of the icons, labels, and more.

The tweak also includes customization options for folders, so you can basically completely customize the look of your jailbroken iPhone with ReformX. If you’d also like to have the app icons on your home screen animate when you swipe between home screen pages, like they do on Android devices, you can do so with the tweak “Cylinder“.
Source: https://repo.xarold.com
7. Glowing Icons for Apps with Notifications
This one is purely for the heck of it, to be honest. If the app badges that show up on apps with notifications are not your style, you can simply download the GlowBadge tweak. There’s no setup involved, the tweak starts working on its own, and any app with notifications will be shown with a glow around its edges. If you want to get rid of the app badge that shows up, just go to Settings -> Notifications, tap on the name of the app, and uncheck “Badge App Icon”, and you’re done.

The glow is very subtle, and you may miss it if you’re not looking carefully, but with a little bit of time, you get used to it, and the subtle glow is actually very nice to look at.
Source: http://enriquekh.yourepo.com
8. Customise the Battery Display in Status Bar
Let’s be honest, the battery display in iOS is rather boring and bland, and while there is no option to change the look of the battery display in iOS, jailbroken users can easily change the look of the battery display. With the tweak called “Lithium Ion”, you can choose from a plethora of battery icons. Lithium Ion comes with three different types of themes: one for the standard battery usage, another for when the battery level falls below a particular level, and a third one for when the battery is charging. You can choose to enable each of these themes, or just stick with one, or two of them. It’s all up to you. Regardless of what theme you use, Lithium Ion can definitely let you add a lot of personality to your iPhone.

Source: BigBoss (Default Cydia Repository)
9. Change Carrier Logo
I think we’ll all agree that the carrier logo is one of the most boring, and useless things on the Status Bar. Fortunately, with a jailbreak tweak called “Zeppelin“, you can quickly and easily change the carrier logo on your iPhone to one of many selectable icons. Zeppelin comes with logos such as Batman, The Dark Knight, Assassin’s Creed, and a lot more. Plus, you can get extra logos from the Cydia store, to customize your iPhone’s carrier logo just the way you want to.

Source: http://repo.alexzielenski.com
10. Remove Volume Overlay
Apple does this thing, where it asks users for suggestions on how to improve iOS, and then completely ignores all of it. One of the things that every single iPhone user does not like, is the volume overlay that shows up when you change the volume, and takes too long on the screen. Fortunately, jailbroken users can install this handy tweak called “StatusVol X“. As the name suggests, the tweak blocks the default iOS volume overlay, and places it on the status bar instead.

The changes in volume show up as small circles on the status bar of the iPhone. This is definitely a much less obtrusive way of displaying changes in volume, and even though it doesn’t look all that good, it is so much better than the default, that I basically love it.
Source: http://apt.steverolfe.com
11. Get Alternative Options in Power Menu
The power menu in iOS is a little lacking, to be honest. There’s only one option in the power menu, and that is “slide to power off”. So, if you want access to more options, such as “Respring”, “Restart”, and more, just install the jailbreak tweak called “PowerDown“. This tweak will immediately present you with alternative options in the power menu. So, you can simply swipe to respring your device, reboot it, and much more. PowerDown comes handy especially if you try out a lot of jailbreak tweaks, because most of them require respringing the iPhone for the changes to take effect.

Source: BigBoss (Default Cydia Repository)
12. Arrange App Icons in Unique Ways
If you’ve ever used an Android device, you’d probably have used Nova launcher. The launcher brings some really cool features for customizing your Android device, and one such feature was the ability to place app icons behind other app icons, making your home screen look a lot more attractive, and functional as well.
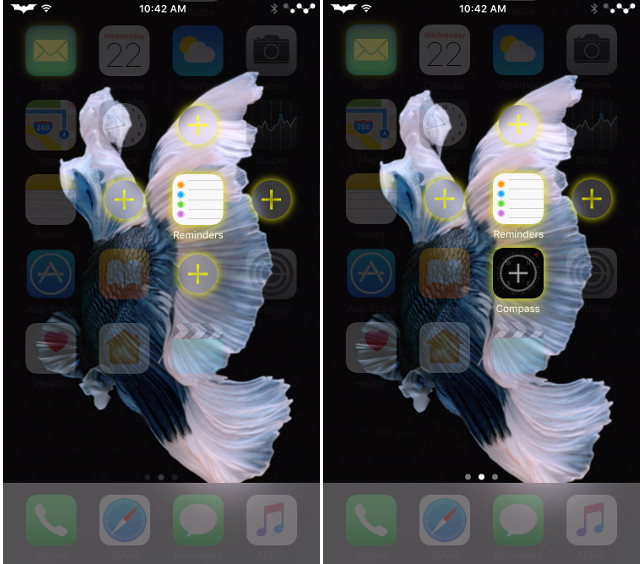
If you want a similar feature on an iPhone, just install the Apex2 tweak.This tweak lets users place app icons behind other app icons. You can then swipe down on the app icon to reveal the apps hidden beneath it. With Apex2, you can easily organise your iPhone home screen in a unique way, and stop using those annoying folders that look pretty bad.
Source: BigBoss (Default Cydia Repository)
SEE ALSO: 15 Best Cydia Tweaks Compatible With iOS 10.2 Jailbreak
Customize Your iPhone with These Tweaks
While there are a lot of tweaks available for customizing jailbroken iPhones, non-jailbroken iPhone users are stuck with using just a couple of workarounds to get a little bit of crude customization on their devices. You can use the tweaks mentioned above to unlock a plethora of customization options on your jailbroken iPhone, including things like getting a dark mode in iOS, bundled notifications, and a lot more. As always, I’d like to know your thoughts on iPhone customization, and the differences between customizing a jailbroken and a non-jailbroken iPhone. Also, if you know of any other methods or tweaks to customize an iPhone, do let me know about them in the comments section below.





