On Windows 11, there are many OCR software for advanced text extraction from documents and images. In addition, with PowerToys, you can quickly extract text from images on Windows 11 but you need to install the program separately. Now, Microsoft has brought seamless text extraction to Snipping Tool. You can simply take a screenshot and copy text from screenshots on Windows 11 right there. It makes the whole operation hassle-free and a breeze to use. So if you are interested, read on.
Note: At the time of writing, Microsoft has released the new Snipping Tool with the Text Actions feature only in Windows 11 Dev and Canary channels. The updated Snipping Tool is expected to roll out to the Stable channel in the coming weeks.
Download the New Snipping Tool with Text Actions
Though the new Snipping tool is limited to Dev and Canary builds, you can install the updated Windows 11 Snipping Tool (version number 11.2308.33.0) right away if you don’t want to wait. Here’s how that works:
1. Go ahead and open this website (visit) on your Windows PC.
2. Next, choose “ProductId” and paste “9MZ95KL8MR0L” into the text field.
3. Switch to the “Fast” ring from the right drop-down menu and click on search.
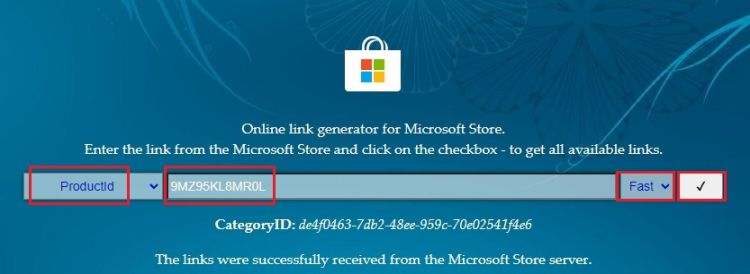
4. Now, look for this version “2022.2308.33.0” in the search results that appear.
5. Right-click on the one with the MSIXBUNDLE extension and choose “Save link as” in the context menu.
6. Now, download the MSIXBUNDLE on your Windows 11 PC. If your browser doesn’t start the download automatically, click on the Download tooltip and select the “Keep” button.
Note: If you are not a fan of the new download notification in Google Chrome, you can switch back to the old download notification at the bottom. Just follow our linked guide.
7. After downloading it, double-click on the downloaded file and install the new Snipping Tool. You are done.
Copy Text from Screenshots on Windows 11
1. You can take a screenshot on Windows 11 using the “Windows + Shift + S” shortcut.
2. A screenshot pop-up will appear in the bottom-right corner. Click on it.
3. Click on the “Text actions” button in the toolbar at the top.
4. Now, you can seamlessly select text from the image and copy it. You can also right-click and copy the whole text.
Quickly Redact Private Info with the Snipping Tool
With the Text Actions feature, Microsoft has also added a quick redact option to the Snipping Tool. This can help you quickly redact private information like your phone number and email address before sending the screenshot to anyone. Here is how it works.
1. Take a screenshot on Windows 11. Follow the guide linked in the previous section.
2. Next, click on the “Text actions” button.
3. After that, click on “Quick redact” here. It will automatically detect the private information and redact it for you.
4. You can also select a particular text and right-click to redact the text right away.
After gaining the ability to record the screen in Windows 11, the Snipping Tool is quickly expanding its arsenal of features with the new text extract and quick redact features. What other features do you wish to see in the Snipping Tool? Let us know in the comments below.