- You can change the time on your iPhone by opening Settings > General > Date & Time.
- Here, turn off "Set Automatically" and set the time by yourself.
- Apart from that, you can manually add your time zone to allow the iPhone to set the time automatically.
Generally, your iPhone is supposed to adjust the time and date automatically based on your location. But sometimes, this can malfunction due to multiple reasons. Fortunately, changing the time and date setting on your iPhone is pretty easy, but only if you know the right steps to perform the task. Keep reading to find out how to change the time on your iPhone in three simple steps.
How to Change Time on Your iPhone Automatically
When you buy a new iPhone, the time setting is set to update automatically by default to display the correct time for your current time zone. However, there can be instances where you need to enable this setting manually. Here’s how you can do it:
1. Unlock your iPhone and open the Settings app.

2. Scroll down and tap the “General” tab. Now, tap on the “Date & Time” tab to open the subsequent menu.
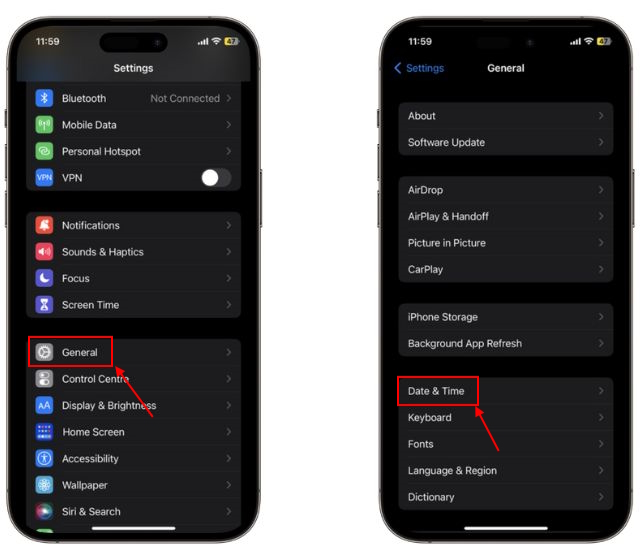
3. Now, turn on the “Set Automatically” toggle if it is not already.
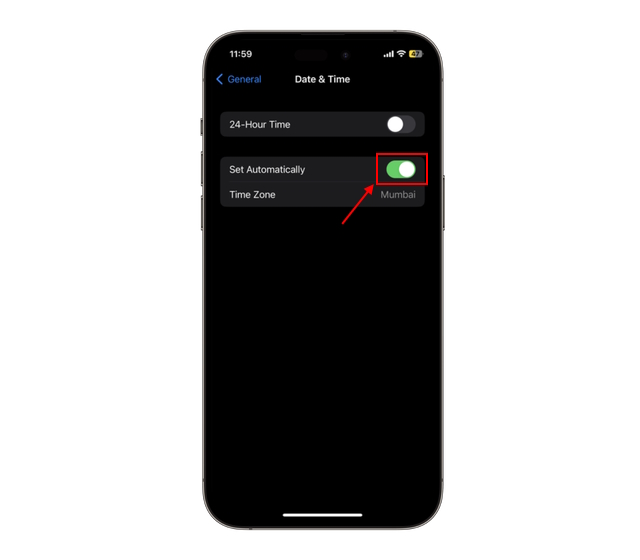
And it is done. This is how you can make your iPhone change time automatically. But, if the problem persists, it may be possible that your iPhone is set to the wrong time zone. Read on to learn how you can fix this.
How to Change Time Zone on iPhone Automatically
To ensure that your iPhone always displays the correct time, it needs to be able to detect the time zone you’re in. Here’s how you can make your iPhone switch time zones automatically:
1. Open the Settings app on your iPhone and move to the “Privacy & Security” tab.
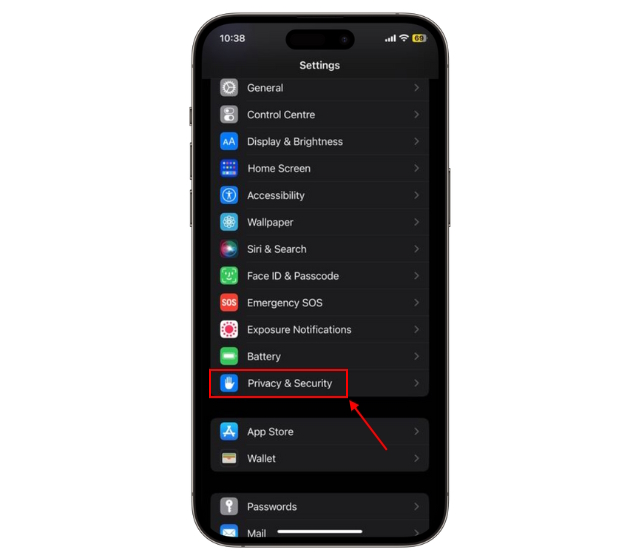
2. Under the Privacy & Security settings, tap on “Location Services” and toggle “On” the Location Services option if it isn’t already.
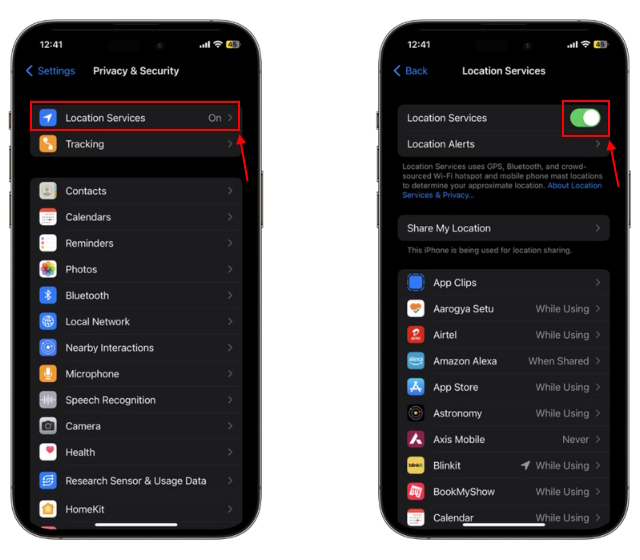
3. Now, scroll down until you find the “System Services” option. Tap it to view the list of system services accessing the location service.
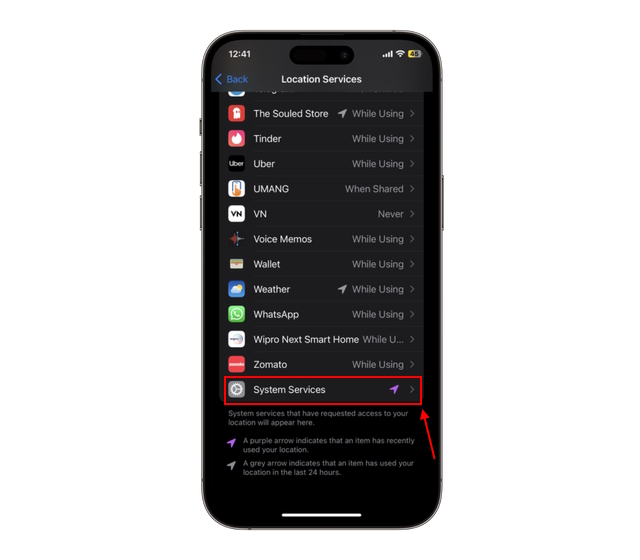
4. On the System Services settings screen, make sure the “Setting Time Zone” toggle is enabled. If it is off, then turn it on. You will now see the selected time zone under the “Date & Time” settings, and it will update automatically.
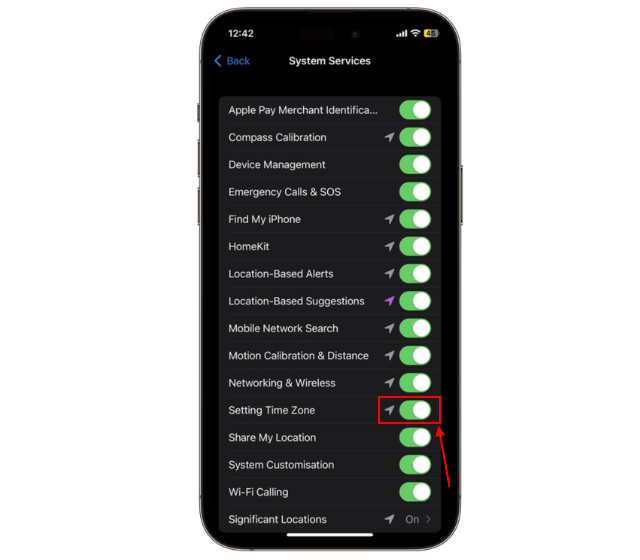
How to Change Time on Your iPhone Manually
If you have completed the steps above, and your iPhone is still unable to display the correct time. In that case, there is no alternative for you other than manually setting the time. Here’s how you can do it:
1. Open the Settings app, scroll down and move to the “General” tab. Then, tap on the “Date & Time” option to change the time settings on your iPhone.
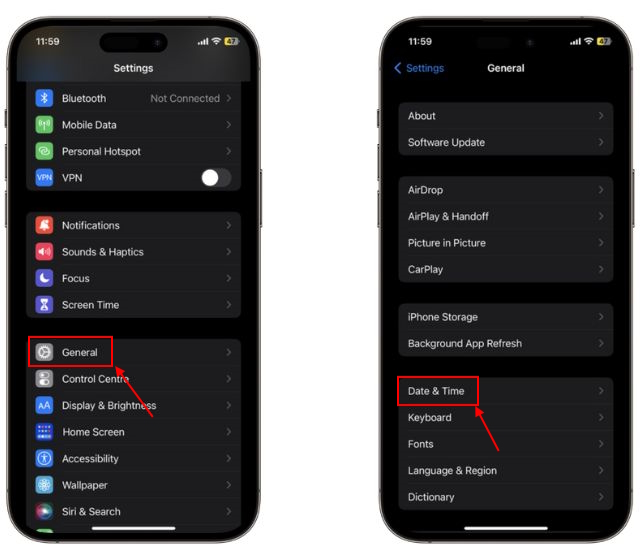
2. Here, toggle off the “Set Automatically” setting.
Note: Once you turn off the “Set Automatically” toggle, you will need to change time zones on your iOS device manually every time you switch between different time zones.
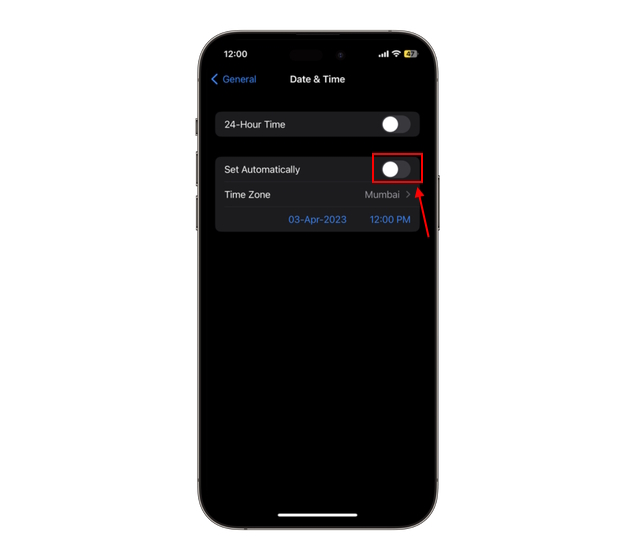
3. Now, tap on the “Time Zone” option to select the exact time zone for your current location.
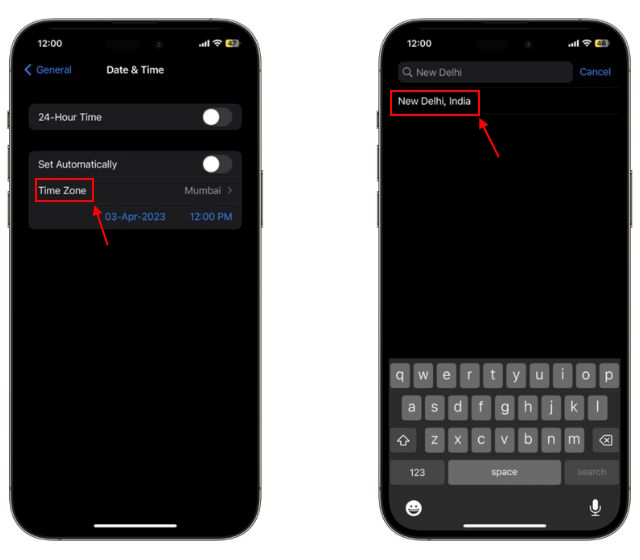
4. Next, tap on “Date” and “Time” and set them both manually to display the correct date and time on your iPhone.
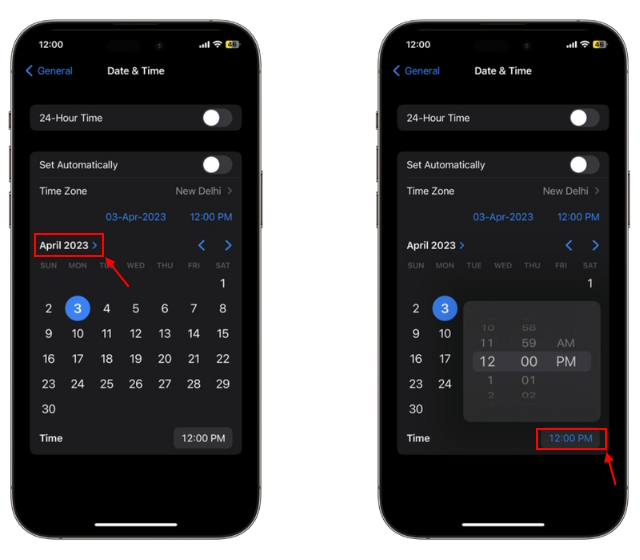
So, this is how you can change the time and date settings on your iOS device – manually and automatically. Automatically updating the time is often convenient but might be an issue for those concerned about their privacy as it requires location services to be enabled at all times. If you are wary about your privacy, you can set the time zone and exact time yourself.
Open the “Date & Time” settings under “General” on your iPhone and toggle “on” or “off” the “24-Hour time” option to change the time format. This is the easiest way to toggle between the 12-hour and 24-hour time format on your iPhone.
According to Apple, there might be an issue with your carrier or the country you are in if you are not able to change the time on your iPhone. Also, if you use a corporate profile on your iPhone with device restrictions, you will face issues in changing the time. Another reason could be the fact that your iPhone has a screen time passcode. If that’s the case, you cannot change the settings, and the “Set Automatically” toggle will be grayed out.






