- If "Hey Siri" isn't working, you must double-check that you've enabled Siri on your Apple device.
- If Siri won't respond, you must check Siri settings, restart your device, check the microphone, check for software updates, or disable & re-enable Siri on your device.
- If nothing works, you can reset your iPhone or seek Apple's support.
Over time, Siri has transformed the way we interact with our iPhones and other Apple devices. You can set multiple reminders, schedule alarms, restart an iPhone, and get more things done without picking up your iPhone. That said, all these conveniences might come to a still when Siri isn’t working. Fortunately, there are a few things you can try when “Hey Siri” isn’t working on your iPhone and iPad. Let’s get started and get that useful assistant back in gear.
1. Ensure Siri is Available in Your Country
While you can easily use Siri wherever you are, it’s worth knowing that Siri isn’t available in all countries. Therefore, if “Hey Siri” isn’t working on your iPhone or you don’t see Siri in the Settings app, you must check Apple’s official Support Page to see if Siri is available in your country.
2. Make Sure You’ve Enabled Siri
Before you try any other fix, take a moment and verify that you’ve enabled Siri on your iPhone. This is one of the most common reasons why “Hey Siri” isn’t working on AirPods. You probably know that Siri doesn’t work automatically, you have to enable and set it up for yourself. You’ll be prompted to activate Siri while you’re setting up your iPhone for the first time. If you’ve skipped this step, you can head to the Settings app and turn on Siri, whenever you want to.
To avoid any issues, it’s a nice idea to double-check that you’ve enabled Siri on your iPhone. Here’s how to do it:
- On your iPhone, open the Settings app and tap on Siri & Search.
- Make sure you’ve enabled the toggle next to “Listen for Hey Siri“.
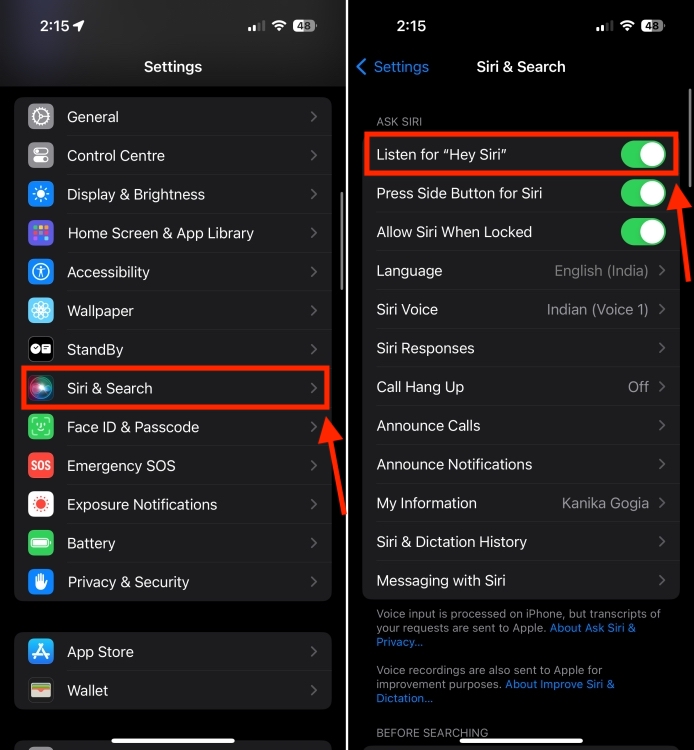
In case the toggle is off, turn it on. When the Set Up “Hey Siri” screen appears, tap on Continue. Now, read out each command that appears on the screen. Finally, tap on Done to finish setting up Siri on your iPhone.

3. Check Settings for Siri Responses
If you’ve set up Siri, it will speak responses to you, by default. That said, you might have unknowingly changed some settings related to Siri. It’s pretty common if you often tweak settings on your iPhone. If I talk about myself, I often switch to “Prefer Silent Responses” when I’m using Siri in my office, a cafe, or a public place. Sometimes, I forget to switch back to the spoken responses and then wonder why Siri isn’t answering when I give a command from a distance.
If you’ve set Siri responses to be silent, it might appear that “Hey Siri” isn’t working for you. Now, that’s obvious. You would expect spoken responses after you’ve given some commands from a distance. And, when Siri doesn’t read aloud anything, you would feel that something’s not right.
Now, before you conclude that Siri isn’t working, you must check some settings.
- Head to the Settings app and visit the Siri & Search section.
- Here, tap on Siri Responses and make sure to select the “Prefer Spoken Responses” option.
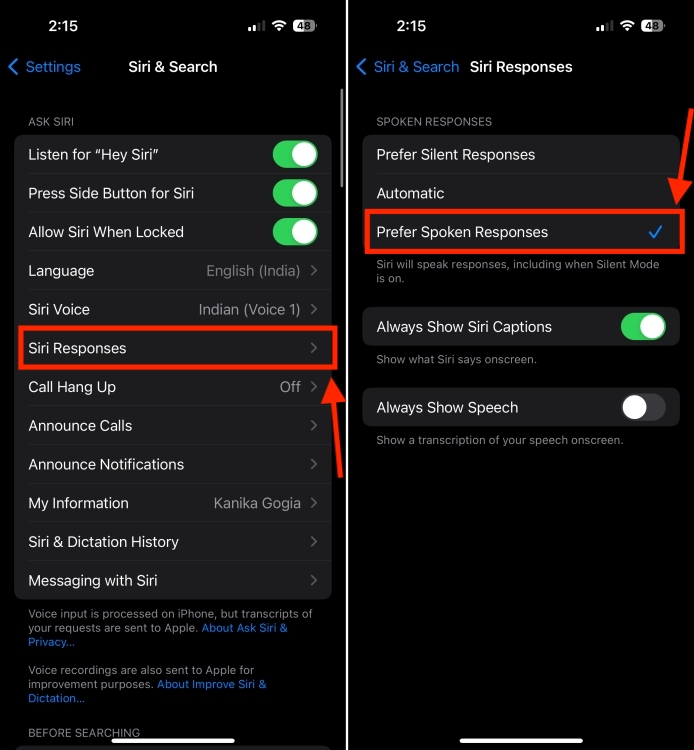
4. Don’t Keep your iPhone Face Down
If you’ve kept your iPhone facing downwards on your desk, table, or bed, you can’t invoke Apple’s voice assistant with the “Hey Siri” command. Now, that doesn’t you can’t use Siri on your iPhone when the screen is facing down or covered. For this, you just need to enable an option in the Siri settings. Let me show you that:
- Open the Settings app and tap on Accessibility.
- Now, scroll down and tap on Siri.
- Here, turn on the toggle for Always Listen for “Hey Siri“.

Once you’ve done this, you can say “Hey Siri” to bring up the voice assistance when your iPhone is facing down or covered.
5. Turn On Bluetooth
If you own multiple Apple devices that work with Siri, like an iPhone, iPad, or Mac, you may notice that a few of them respond to “Hey Siri” at once. Now, this isn’t a flaw. Rather, there’s an issue with your device settings.
To avoid any problems, you just have to make sure that Bluetooth is enabled on each of your Apple devices by going to Settings -> Bluetooth. Wondering, why? Now, that’s because when you say “Hey Siri”, the supported Apple devices will use Bluetooth to talk to each other and decide which device should respond to your command. Generally, the Apple device that will hear your commands the clearest or the one that’s most recently raised, unlocked, or used will respond to your “Hey Siri” command.
6. Restart your iPhone
If Siri isn’t responding on your iPhone, it could be due to a temporary glitch or minor bugs. The easiest way to rule out any minor iOS bugs is to restart your iPhone. It will also reset some temporary settings to start the system afresh. Some users may feel this method is quite old-school, but it still remains one of the best ways to fix common software issues, even today. So, make sure to give it a try.
On iPhones with a Face ID, press and hold the Volume Up/Down and the Side button simultaneously. Then, drag the Power Off Slider to turn off your iPhone. Wait for around a minute and then press & hold the Side button to turn on your iPhone.
7. Check the Microphone
If your iPhone’s microphone is blocked or not working properly, “Hey Siri” won’t work as it would usually do. After all, if the microphone isn’t working, Siri can’t pick up what you’re saying. As a result, it may appear that “Hey Siri” isn’t working. To understand if the mic is the problem, follow the below steps:
- If you’re using a case, take a minute to check if the microphone openings are blocked. If you notice that the microphone grills at the bottom, next to the rear camera, and near the front-facing camera are blocked by the case, you must remove that case right away.
- Second, if the microphone grills appear to be dirty or clogged, you must take a soft cloth and wipe everything away. Make sure you don’t use any sharp object like a needle or pin as it may cause some serious damage.
Once you’re sure that the microphone is clean and nothing is blocking its way, try using Siri and see if it’s working now.
8. Disconnect your Bluetooth speakers/earbuds
Today, Siri supports several wireless earbuds and headphones that are equipped with a microphone. Specifically, below is the list of Bluetooth earbuds and headphones that work with “Hey Siri”:
- AirPods (2nd gen or later)
- AirPods Pro (1st gen or later)
- AirPods Max
- Powerbeats
- Powerbeats Pro
- Beats Fit Pro
- Beats Solo Pro
If you’ve connected microphone-equipped headphones, speakers, or even your car, Siri may start listening to that device for input. There can be instances when the Bluetooth device is connected but you aren’t using it. In such a case, your iPhone may not respond to “Hey Siri”.
To fix this, you should either wear your earbuds/headphones or disconnect them from your iPhone if you don’t want to use them at the moment. Here’s how to do it:
- On your iPhone, go to Settings -> Bluetooth.
- Now, tap on the small “i” (info) button next to the device you wish to disconnect.
- Finally, scroll down all the way to the bottom and tap on Disconnect.

Once you’ve disconnected the Bluetooth devices, you should be able to use Siri hands free on your iPhone.
9. Check for Software Updates
Sometimes, Siri may not work properly on your iPhone, iPad, or Mac due to some software bugs. The best way to deal with this is to look for software updates. Running an older software version may interfere with several features on your Apple devices and even trigger performance-related issues. So, it’s always a good idea to install the latest, stable version of iOS on your iPhone.
- On your iPhone, go to Settings -> General -> Software Update.
- Download and install any updates, if available.

10. Disable and re-enable Siri
When “Hey Siri” isn’t working after an update or Siri won’t recognize your voice, you might have to set up Siri again in a quiet environment. If you’ve set up Siri in an environment with a lot of background noise like an AC or fan, the voice assistant may not work properly or fail to recognize trigger words.
In such cases, the best you can do is disable and re-enable Siri on your iPhone. Ideally, this should help you fix common problems where Siri doesn’t respond to your voice commands.
Here’s how to reset Siri:
- Go to Settings -> Siri & Search and turn off Listen for “Hey Siri”.
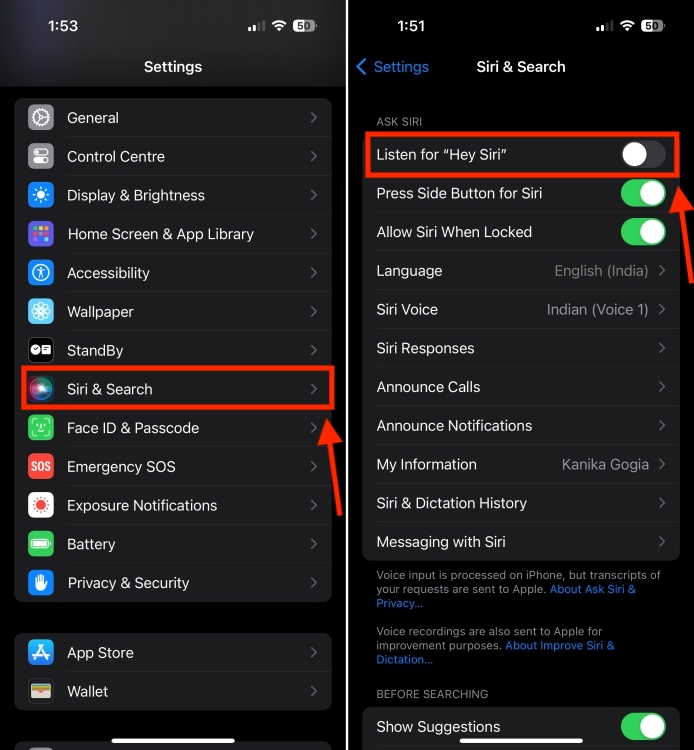
- Now, move to a quiet area and turn on the toggle for Listen for “Hey Siri”.
- Here, tap on Continue and follow the on-screen instructions.
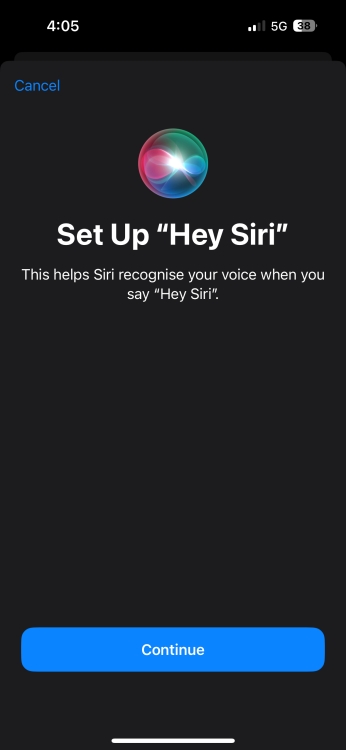
11. Reset All Settings on your iPhone
If resetting Siri doesn’t work, you can reset all settings on your iPhone to fix “Hey Siri” not working problems. When you do this, all the settings like Wi-Fi passwords, VPN information, Keyboard settings, and more will restore to their defaults. Bear in mind that resetting all settings is different from a factory reset. All your downloaded data, media, and apps will remain untouched. Therefore, you don’t need to back up your iPhone in this process.
Follow the below steps to reset all settings on an iPhone:
- On your iPhone, go to Settings -> General and scroll down to the bottom.
- Here, tap on Transfer or Reset iPhone.
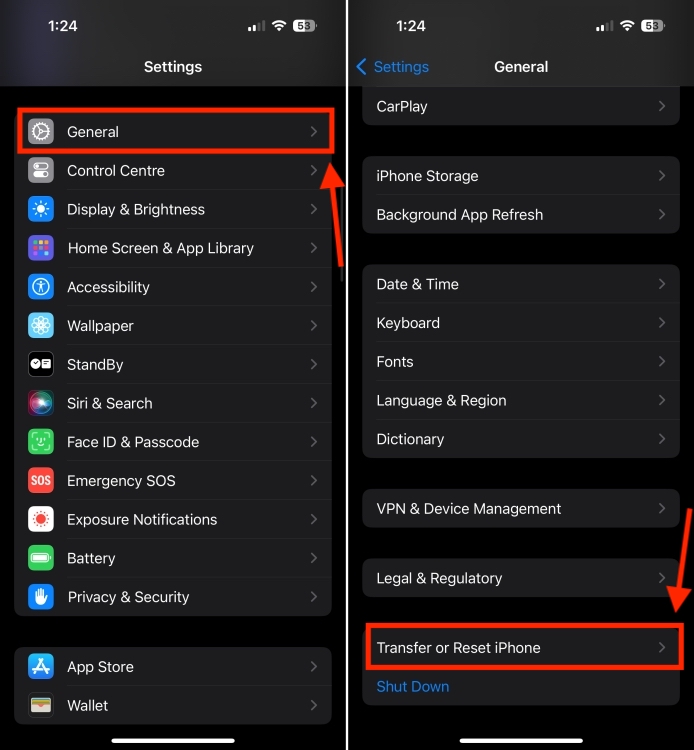
- Next, tap on Reset.
- From the list of options, tap on Reset All Settings.
- When prompted, enter your iPhone’s passcode and hit the Reset All Settings button to confirm your decision.

12. Contact Apple
If none of the above steps worked for you, it’s probably time to visit the nearest Apple store and get your iPhone examined by geniuses. There might be some hardware issues or complex bugs that can only be examined by Apple-certified technicians. In such cases, you can’t and shouldn’t do anything at your end or switch to risky DIYs as they can void the warranty or even leave your device beyond repair.
So, those were the 12 ways to fix “Hey Siri” not working problems on your iPhone or iPad. We hope the above solutions helped you fix those annoying issues and Siri can now respond to your voice commands without any hassle.
Which trick worked for you? We’d love to hear from you in the comments below.





