Android smartphone makers are going for all kinds of gesture navigation systems. And while gesture navigation is cool, it is not as functional as the navigation buttons. Navigation buttons become even better when you customize them to include extra actions. For example, you can customize the navigation bar to add extra buttons which can execute actions such as taking a screenshot, bring down notification center, and more. In this article, we are going to show you how you can customize the navigation bar on Android to make it even more powerful and useful.
Note: While the app doesn’t need root permission to work, you need to grant a system privileged permission through ADB. To set up ADB, go through this easy guide. Note this app will only work if your device has an on-screen navigation bar.
Customize Navigation Bar on Android
1. Download and install Custom Navigation Bar (Free, In-app purchase) from the Play Store. Swipe through the setup screen and tap on “Grant using PC”.
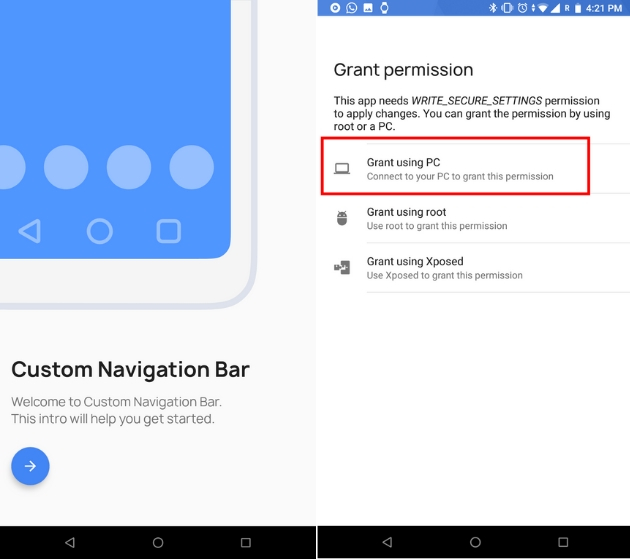
2. Now connect your device to the PC, and type “adb devices” to check the connection. If the terminal detects your device, then type “adb shell” and hit enter.
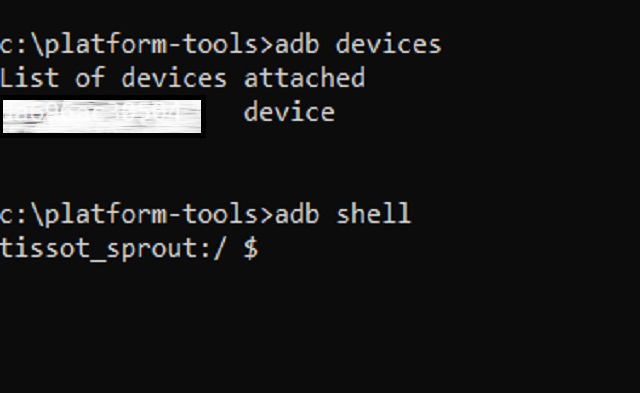
3. Copy the below command and paste into the terminal window. Finally hit enter to grant ADB permission.
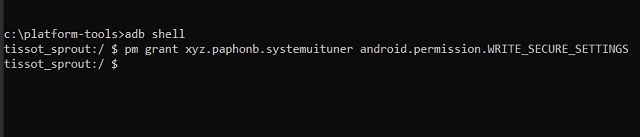
pm grant xyz.paphonb.systemuituner android.permission.WRITE_SECURE_SETTINGS
4. Now launch the app on your smartphone, start the compatibility test and tap on the bottom arrow. It will check if the setup went right.
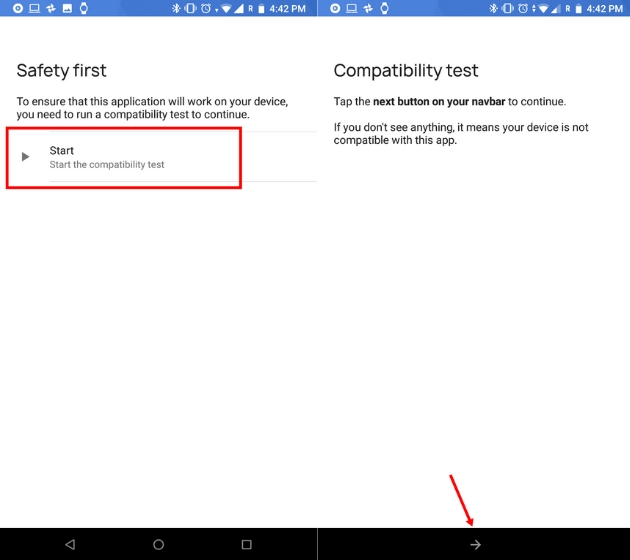
5. Next, tap on the Navigation bar and start customizing your navigation bar as you like. You can choose the theme as well.
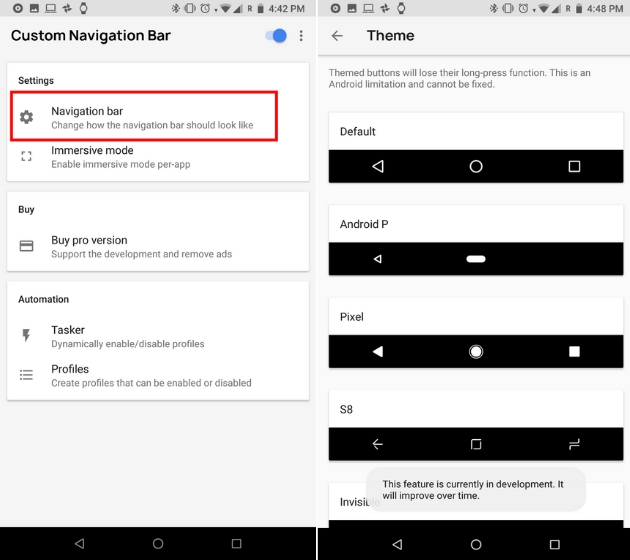 6. To customize quick shortcut on the left side of the navigation bar, scroll down and tap on “Type”, below “Extra left button”. Here, you can choose any shortcut you want. It will be assigned to the left side of the navbar. I have set it to take a screenshot.
6. To customize quick shortcut on the left side of the navigation bar, scroll down and tap on “Type”, below “Extra left button”. Here, you can choose any shortcut you want. It will be assigned to the left side of the navbar. I have set it to take a screenshot.
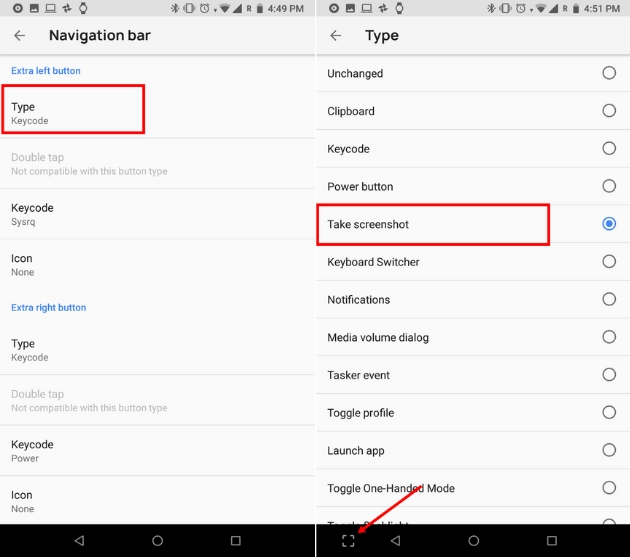 7. Similarly, to assign shortcut on the right side of the navbar, tap on “Type” below “Extra right button” and choose any shortcut from the list. As for me, I have assigned “Power button” which locks my device with just a tap.
7. Similarly, to assign shortcut on the right side of the navbar, tap on “Type” below “Extra right button” and choose any shortcut from the list. As for me, I have assigned “Power button” which locks my device with just a tap.
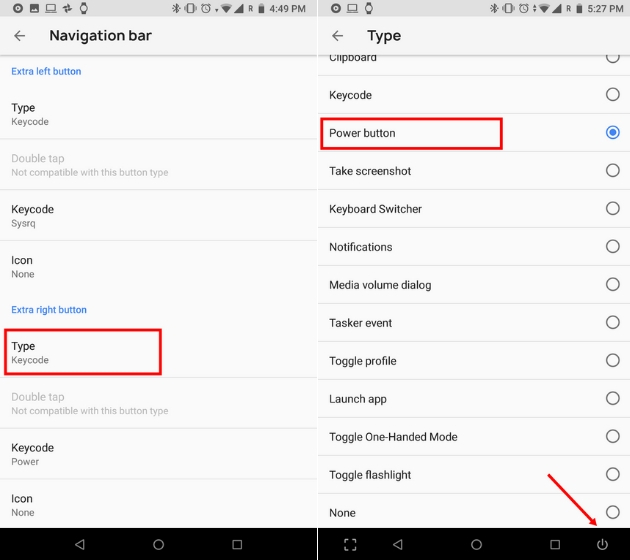 8. Now you are done, you can use the quick shortcuts as you like. There are many other features in the app, which you can explore too. If you want to uninstall the app, first disable Custom Navigation Bar from the app and then uninstall.
8. Now you are done, you can use the quick shortcuts as you like. There are many other features in the app, which you can explore too. If you want to uninstall the app, first disable Custom Navigation Bar from the app and then uninstall.
SEE ALSO: 13 Cool Android Shortcuts You Must Know
Did you Customize your Android’s Navigation Bar?
We love Android because it provides us hundreds of ways to customize the device, exactly the way we want. In my case, the power button on my Mi A1 is broken and this app helps me a lot with locking the device instantly. If you have similar issues with any hardware button, you can assign the same function on either side of the navigation bar. I hope this article helped you in some ways, other than personalizing your device to your taste. If you liked the article, comment down below and let us know your experience.

















