When Google launched Android 11 this September, one of the features I was excited about was the revamped power menu. It brought all the necessary controls such as Power Off, Restart, and Emergency mode to the top portion and made space to accommodate Google Pay cards and smart home controls in the rest of the area. However, it didn’t serve a useful purpose for users who don’t invest in the smart home ecosystem. If you’ve been looking for a way to customize Android 11’s power menu and add the features that you’d want to use, you’re in luck as there is an app named ‘Power menu controls’ that does just that.
Customize Android 11 Power Menu
Power Menu Controls is a new app from India-based developer Sayantan RC, known for his excellent custom ROM migration tool ‘Migrate’. In this article, we’ll go through the features of this app and how you can use the app on your phone running Android 11.
Note: Power Menu Controls works with AOSP-flavored versions of Android 11. It might not work on OEM builds of Android 11 that have not adopted Android 11’s power menu and uses a custom implementation instead.
Permissions for Using Power Menu Controls
One amazing aspect of this app is the fact that you can use the app without having root access. For the app to work as intended, you should allow the following permissions:
- Display over other apps
- Modify system settings
Other than these, the app doesn’t request any other additional unnecessary permissions, which is great for those worried about privacy.
Setup Power Menu Controls
1. When you first open Power Menu Controls, the app will request the aforesaid permissions. Tapping on the permission request will redirect you to the Settings page. Repeat this step to allow both of the permissions.

2. After granting the necessary permissions, enable all the features that you need from the app. It is worth noting that you can come back anytime and enable more features if needed.

3. Since you’ve enabled all the required toggles, it is time to add the app to the power menu. To do this, long-press the power menu, tap on the rectangular ‘Device controls’ button, and choose ‘Power menu controls’. If you’re someone who has already added a few apps to the power menu, you’ll find the app in the ‘See other apps’ section on the same page.

4. The toggles you enabled in the second step will appear on this page. You can now further curate the controls you want in the power menu. After choosing all the required features, tap on the Save button.

5. And, that’s it. You will see all the enabled toggles the next time you long-press the power menu. You can tap on the ellipsis (vertical three-dots) button to rearrange the position of each tile.

Features of Power Menu Controls
Here are all the features that you can enable using the Power Menu Controls app:
- Brightness and auto-brightness toggles
- Media volume, Alarm volume, Ringtone volume toggles
- Total silence toggle
- Flash torch
- Rotation lock
- Wake lock
- Screen timeout
- Battery percentage
Pro Tips to Maximize Efficiency of Power Menu
Now that you’ve learned how to use the app, here’s a pro tip that you may miss while using the app. You can long-press any toggle to expand its settings page as an overlay. For instance, if you long-press the media volume toggle, you get quick controls to adjust other volume modes.

Another aspect worth mentioning is that you won’t entirely lose access to Google’s smart home controls when you use this app. You can quickly switch between Google Home controls and Power menu controls from the drop-down list in the power menu.
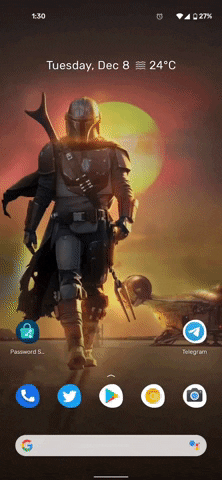
Use Power Menu Controls on your Android 11 Phone
So, there you have it. While I feel Google should have added this flexibility as default behavior, I’m glad how neat customization apps like Power Menu Controls exist to help Android users make the most of their Android phones. If you have any feature requests or suggestions for this app, you can drop them in the app’s XDA thread. Also, do not forget to tell us if you found this app useful in the comments.





