One of the biggest annoyances while trying to copy/paste anything in your word processor is text formatting. Often, you only want to copy and paste plain text from websites without bringing along all the formatting. But the default option on your browser doesn’t allow you to do that. So if that has always bothered you and you want to end that annoyance once and for all, you’re in the right place. Because today, we will show you how to copy/paste plain text without formatting on Windows 10 and Mac.
Copy/Paste Plain Text Without Formatting on Your PC
In this article, we have included special keyboard shortcuts to paste plain text, apps and browser extensions, and other methods to copy/paste text without formatting. We will also show you native options to paste text without formatting in Word, the most popular word processor worldwide. So without any further ado, let’s check out the various ways in which you can copy/paste plain text without formatting on your Mac or Windows 10 computer.
Method 1: Using Keyboard Shortcuts
Using a keyboard shortcut is, by far, the easiest way to paste plain text without formatting on your computer. To do that, press Ctrl+Shift+V to remove formatting instead of Ctrl+V on Windows. This method works in all major browsers while writing in WordPress, say for instance, and in most applications.
On a Mac, press Command+Option+Shift+V to ‘paste and match formatting’ in a document. However, this shortcut doesn’t work in MS Word, which uses a native method to paste plain text into the editor.
Method 2: Using Native Option in MS Word
You can paste text without formatting into MS Word using a special ‘Paste’ option on the ribbon. Once you’ve copied the target text with formatting, hit the Paste button on the MS Word ribbon. You get three options: ‘Keep Source Formatting,’ ‘Merge Formatting,’ and ‘Keep Text Only,’ as shown below.

While the first one keeps the original formatting, the second one only keeps the basic formatting, like bold letters and bullet points, but changes the font to match your document. The third option pastes the plain text into Word, stripped of all the formatting.
Method 3: Using Browser Extensions
There are multiple extensions for Firefox and Chrome that remove all formatting from the selected text before copy/pasting. The one I use on Firefox is Copy PlainText (Free), while the best one on Chrome is Copy as Plain Text (Free). They both work pretty much the same way, by adding a ‘Copy PlainText’ or ‘Copy as Plain Text’ option, to the browser’s right-click context menu. On editors like WordPress, the extensions also add a ‘Paste PlainText’ option.

Using browser extensions for Chrome and Firefox is probably the easiest and cleanest method to copy/paste plain text online. They give you the option to either retain the original formatting by using the default ‘Copy’ option in your browser’s right-click context menu or copy just the plain text by using the ‘Copy Plain Text’ option. They are also configurable, letting users set keyboard shortcuts to copy/paste plain text into their browser.
Method 4: Using Third-Party Software on Windows
If you’re using a Windows PC, you can download an ultra-lightweight utility called PureText (free). The easiest way to use PureText is to use its hotkey to paste text instead of using the standard Ctrl+V shortcut. The default Hotkey to paste plain text is Windows key + V [1], but you can change it as per your liking. To configure PureText, right-click on its tray icon and choose ‘Options’ from the pop-up menu. From the Options window, you can also set the program to run at each startup, so you don’t have to start it up manually [2].

Method 5: Create Your Own Shortcut on Mac
On Mac, you can use System Preferences to customize the copy/paste default options. To get started, go to Apple menu > System Preferences and select Keyboard. Move to the Shortcuts tab and choose App Shortcuts from the left pane. You can then select the “+” icon below the box to create a new shortcut to copy/paste plain text without formatting. After that, type-in ‘Paste and Match Style‘ in the ‘Menu Title’ field and specify your own hotkeys on the Keyboard Shortcut box.

Make sure to select All Applications in the first field to make this shortcut work across all compatible apps on that device. Finally, click on the Add button to set up your new keyboard shortcut. Now you can paste text without formatting across most apps on your Mac. Once this default action is activated, you will need to use Edit > Paste to paste with formatting.

Method 6: Using Notepad on Windows and TextEdit on Mac
This is the clunkiest, most time-consuming, and the most user-unfriendly way to copy/paste plain text on your computer. It is fairly simple, though. Just copy the target text from anywhere, paste it in Notepad on your Windows 10 machine, and then copy that Notepad text to paste it in your document. It removes all the text formatting but is a two-step process.

On Mac, you can use TextEdit for the same trick, but you’ll first have to set the app to use the plain text by going to TextEdit > Preferences and checking the Plain Text box. You can now paste any text in TextEdit to strip it of all formatting. You can then copy/paste that text snippet as plain text wanywhere.
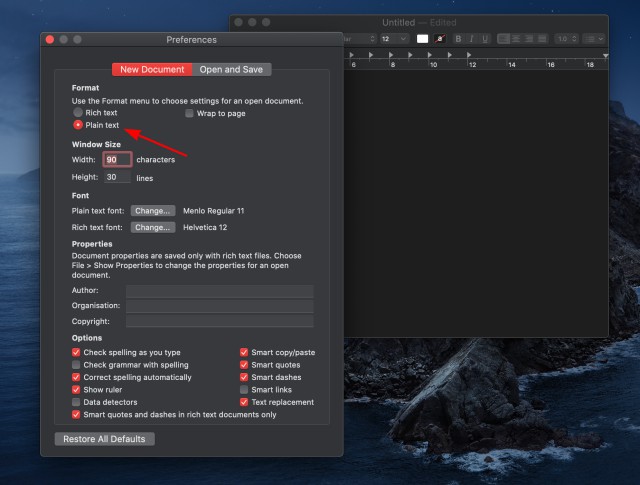
Easily Copy/Paste Text Without Formatting on Your Windows or Mac
Alongside the methods described above, many online document editors, like Google Docs, and CMS applications, like WordPress, also offer native options to copy/paste text without text formatting. So no matter what your use-case is, you will always find a way to copy and paste text without formatting online or offline. So go ahead, try out some of the methods described above and see which one tickles your fancy.



















I must need more directions.
I copy a Bulletin fromPDF to Word.
It comes formatted in a Font 33. I do not want to continue with the
format it was in originally and I need to lower the font. Doing that cuts the number
of pages from 30 to 15….but of course THEIR format is all off…empty pages, etc.
The above do not work. any other suggestions?
I only need one way to do it, the way that works. None of these do. Why is this so complicated?
If in a browser, copy & paste it into & out of the address bar.
Just use the run window to paste and then copy again to get the format free text. Simple and easy.
Windows +R, paste your text, and copy it again.