One of the major watchOS issues that many users complain about is the inability to download apps on Apple Watch. At times, apps tend to get stuck during installation and keep loading forever. At other times, they just refuse to download — without any obvious reason whatsoever. In this troubleshooting guide, we’ve talked about the ways to fix the annoying “apps won’t download on Apple Watch” issue. So, if you can’t install apps on your Apple Watch and are looking for easy methods to solve the problem, we’ve got you covered.
10 Methods to Fix Apple Watch Apps Not Installing Issue
There are a couple of reasons why apps may not be installing on your Apple Watch. However, there are just as many (or maybe more) methods that you can use to fix the problem as well. In this article we will take a look at all of these fixes for installing apps on Apple Watch.
Plus, we will also take a look at some of the reasons why this problem arises in the first place. As always, you can use the table of contents below to navigate through this article without any hassle.
Why Apps won’t Install on Apple Watch?
While a poor internet connection is the main reason why apps often fail to install on Apple Watch, there are other bottlenecks that you need to keep in mind. Incompatibility, cluttered storage, and miscellaneous software glitches are also responsible for the app installation issue on your watchOS issue. To resolve the issue, we are going to look into each possible cause and try some viable fixes.
1. Ensure That the App is Compatible
The very first thing that you should check out when faced with the app installation problem is compatibility. There are still quite a few popular apps like WhatsApp that are yet to be available for Apple Watch. So, make sure the app you are trying to install on your watchOS device is compatible.
By the way, if you wish there was a WhatsApp app on watchOS 8, there is a way to use WhatsApp on your Apple Watch that you can try out.
2. Turn On/Off Airplane Mode (Toggle Airplane Mode)
If apps tend to get stuck on the loading screen forever, there is a good chance that the problem could be due to a poor internet connection. So, fixing the sluggish internet connection can help you resolve the issue.
- Swipe up from the bottom edge of the screen to bring up Control Center. After that, tap the Airplane button to turn it on.
- Now, wait for sometime and then tap the airplane mode icon again to disable it.
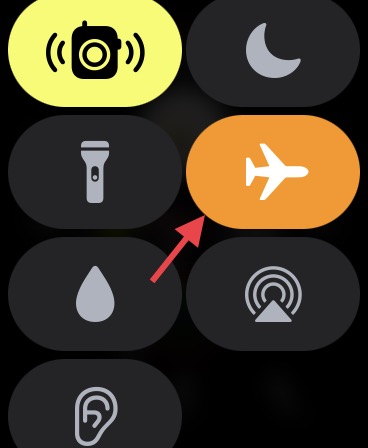
A lot of times a simple toggle of the Airplane mode can fix many connectivity issues, not only on your Apple Watch but also on iPhones and iPads. So always give this a try if you face any connectivity or network issues on your devices. It only takes a few seconds, and you don’t have to worry about anything.
Automatic Downloads
Just like iOS, watchOS also comes with an automatic app download setting that allows you to automatically download new Apple Watch apps (including free) purchased on other devices connected to your Apple ID. So, ensure that it’s enabled if you want to see your compatible iPhone apps on your Apple Watch.
- Go to Watch app on your iPhone -> App Store and then turn on the toggle next to Automatic Downloads.
- If the toggle is already enabled, turn it off. After that, restart both your iPhone and Apple Watch and then turn it back on.
Turn Off/On Cellular/Wi-Fi and Bluetooth (Toggle Bluetooth, WiFi, and Cellular Networks)
Another nifty hack that you should try to resolve the app installation problem is to reset the radios. Many a time, it can get rid of any network-related issues right away. So, give it a shot.
- On Apple Watch: Head over to Settings app -> Wi-Fi, Cellular/Mobile Data, and Bluetooth and then turn off the toggles.
- Then, restart your Apple Watch. Press and hold the side button and then drag the power off slider to turn off the wearable device. Wait for a few seconds and then press and hold the side button again to turn on your smartwatch.
- On your paired iPhone: Open the Settings app -> Wi-Fi/Cellular and Bluetooth and then turn off the toggles. Then, restart your iOS device.
- On iPhone without a home button, press and hold either volume button and then side button until the power off slider shows up on the screen. After that, drag the power off slider to turn off your device. Now, press and hold your device until you see the Apple logo. Once your device has restarted, turn on Wi-Fi/Cellular and Bluetooth.
Make Sure to Download One App at a Time
Be sure to download one app at a time on your Apple Watch. While it may not sound to be a direct solution to fixing the app downloading problem, it’s something you should bear in mind. If the internet connectivity is not so strong, multiple may fail to install simultaneously.
Force Restart Your Apple Watch and iPhone
Hard reset (also known as force restart) is a go-to troubleshooter not just on iPhone but also on Apple Watch. Aside from deleting cache, the hard reset is able to wipe out the temporary files, thus fixing many problems. Hence, if you ever run into any common watchOS issues, you should make sure to give it a try.
- Hold down the side button and the Digital Crown simultaneously until the screen goes black and the Apple logo shows up on the screen.
- On iPhone 8 or later: Press and quickly release the volume up button. Then, press and quickly release the volume down button. After that, press and hold the side button until the Apple logo appears on the screen.
- On iPhone 7/7 Plus: Press and hold the side button and the volume down button simultaneously until you see the Apple logo on the screen.
- On iPhone 6s/6s Plus or earlier: Hold down the home button and the side/top button at once until the screen goes black and the Apple logo shows up on the screen.
Once your Apple Watch has rebooted, try installing apps again. If they get installed without any hindrance, chances are you’ve resolved the issue.
Reset Network Settings
No solution as yet? Try resetting the network settings to troubleshoot any network-related issues that might be preventing the apps from being installed on your Apple Watch.
- On iOS 15 or later: Open the Settings app on your paired iPhone -> General -> Transfer or Reset iPhone -> Reset -> Reset Network Settings.
- On iOS 14 or earlier: Launch the Settings app on your iPhone -> General -> Reset -> Reset Network Settings.
Declutter Your Apple Watch
When Apple Watch gets clogged up for space, problems like sluggishness and apps installation become persistent. So, if you haven’t cleaned up your smartwatch for a long time, the cluttered storage could be the cause of the issue. Hence, try cleaning up your smartwatch.
But before going for the kill, take a close look at the storage consumption on your Apple Watch as it will offer a better insight into what needs to be cleaned up.
- Head over to the Watch app on your iPhone -> General -> Storage. At the top of the screen, you should see a bar showing a breakdown of how the storage has been used.
- On this very screen, a long list of apps will appear along with the total amount of space consumed by each app. Now, go ahead and get rid of all the useless apps and media to free up enough space on your Apple Watch.
Update Software on your Apple Watch and iPhone
If apps are still getting stuck during installation on your Apple Watch, update the software on both iPhone and Apple Watch. The outdated software might be coming in the way.
- Open the Watch app on your iPhone -> General -> Software Update. Now, download and install the latest version of the watchOS version.
- On your iPhone, launch the Settings app -> General -> Software Update. After that, download and install the latest iteration of iOS on your device.
Erase Your Apple Watch And Repair Your Smartwatch to iPhone
If none of the tips mentioned above has worked in fixing the Apple Watch not installing apps problem, erase your smartwatch and repair it with the iPhone. Considered to be a nuclear solution for Apple Watch, it has the knack for fixing even complex issues.
- Head into the Settings app on your Apple Watch -> General -> Reset -> Erase Content and Settings.
- Now, you will get a popup asking you to confirm the action. Tap Erase All to finish.
- Alternately, you can navigate to the Watch app on your iPhone -> General -> Reset -> Erase All Content and Settings. Next, tap Erase All to confirm.
Once you have erased your Apple Watch, open the Watch app on your iPhone and then follow the instructions to pair the Apple Watch with your iPhone.
Easily Solve Apps Not Installing on Apple Watch Issue
There you go! So, these are the most effective ways to troubleshoot the apps won’t install on the Apple Watch issue. Hopefully, the problem is behind your back now. As always, we would be glad to know your feedback and the hack that has helped you fix the issue. Moreover, if you find any other efficient solution missing from this troubleshooting guide, make sure to point it out as well.