Especially when I’m tied to my Mac during daily chores, I like to catch up with some of my favorite motivational podcasts. They (kind of) keep me refreshed and enlightened. So, I’m glad that Apple has introduced a standalone Podcasts app for macOS – post the shut-down of iTunes. Both in terms of user interface and features, the app looks quite similar to its iOS counterpart. Therefore, it feels a lot familiar right from the word go – of course with a few hidden tricks up its sleeve. If you are a loyal podcast listener, you shouldn’t miss out on these best tips and tricks to use the Podcasts app like a pro in macOS Catalina.
Best Tips and Tricks for Apple Podcasts in macOS Catalina
Keeping in mind the age-old rule, “What works for one might not work for everyone,” Apple offers plenty of options to customize Podcasts app on macOS Catalina. So, based on your needs or for that matter listening taste, you can customize several pivotal aspects including forward/back skip buttons, automatic downloads, playback, and more. Having said that, let’s finally tune in to the guide!
1. Stop Podcasts from Automatically Deleting Played Episodes
I get it. The Podcasts app wants to keep the clutter away by automatically wiping out the already played episodes. Besides, it also saves precious time that you have to spend cleaning the clogged up storage. But what if you are someone who likes to listen to some cool podcasts multiple times, would you still be happy with this storage management feature? Most probably, you wont like it. So, let us disable that for you.
1. Launch the Podcasts app on your Mac.
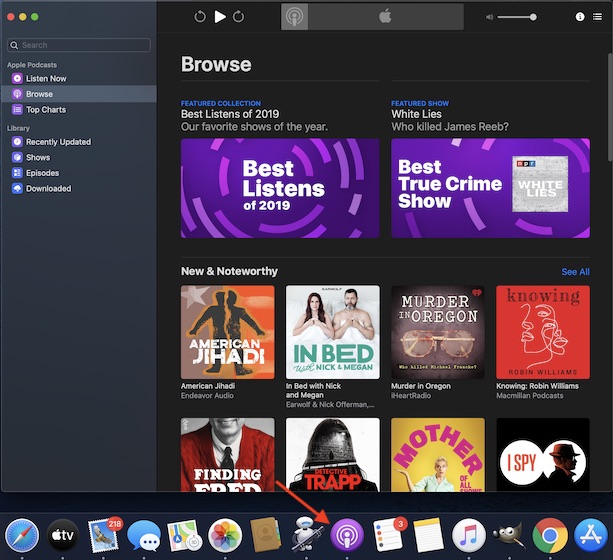
2. Now, click on the Podcasts menu at the top left corner and choose Preferences.
2. Next, click on the Advanced tab.
3. Finally, uncheck the box to the left of Automatically delete played episodes.
2. Change Forward/Back Skip Seconds for Podcasts
Just like the iOS counterpart, the Podcasts app for macOS also lets you adjust the forward/back skip seconds. So, if you ever wish to change the skip seconds in line with your convenience, you can do so with ease. Do keep in mind that if an episode has chapters, the next and previous will navigate between chapters and then episodes.
1. Open Podcasts app on your macOS device > Podcasts menu at the top left corner of the screen > Preferences.
2. Now, click on the Playback tab.
3. Under the Skip Buttons section, click on the drop-down menu next to Forward/Back.
4. Next, choose the preferred option: 10, 15, 30, 45, and 60 seconds.
Note: You can also use Siri to adjust the skip buttons. Simply say something like, “Hey Siri, forward/backward 30 seconds.”
3. Stop Podcasts from Automatically Downloading Episodes
Podcasts app automatically download the new or all unplayed episodes so that you can hook onto them right away. While I really like this feature as it’s super handy, there are times where I disable the automatic downloads – especially when my limited internet pack is running out of gas! Luckily, Apple offers a straightforward way to turn it off/on.
1. Open the Podcasts app on your Mac > Podcasts menu at the top left corner of the screen > Preferences.
2. Now, ensure that the General tab is selected. Then, click on the drop-down menu next to Automatically Download Episodes option.
3. Now, choose Never.
4. Manually Refresh Podcasts to Save Data
By default, the Podcasts app automatically refreshes every hour to stay updated. While it’s a useful feature, it drains the battery and of course, also eats into plenty of data. So, when you are struggling to take control of the draining battery of your MacBook or wish to help the limited internet pack last a bit longer, force it to either refresh less frequently or do it manually.
1. Launch the Podcasts app on your Mac > Podcasts menu at the top left corner> Preferences.
2. Now, be sure the General tab is selected. Then, click on the drop-down button next to Refresh.
3. Next, choose the desired option: Every hour, 6 hours, Day, Week, or Manually.
5. Stop Podcasts from Syncing Subscriptions Across iDevices
One of the best perks that you get while being tied to the Apple ecosystem is the seamless syncing. Just like other compatible apps, Podcasts also syncs all of your subscriptions across the iDevices connected with the same Apple ID. Therefore, you can comfortably access your subscriptions from any of your devices and manage them without any hassle. But what if you have subscribed to some podcast channels that you want to keep under the wraps on one of your devices? In this situation, you may want to turn off syncing.
1. Launch the Podcasts app on your macOS device > Podcasts menu at the top left corner > Preferences.
2. Click on the Advanced tab. And then, uncheck the box to the left of “Sync subscriptions across devices.”
6. Customize Headphone Controls
A little buried in the settings is an option to configure headphone controls. By default, headphone controls let you switch between the next and the previous episode. However, you can choose to set it for skip forward/skip back.
1. Launch the Podcasts app on your device > Podcasts menu at the top left corner > Preferences.
2. Make sure the Playback tab is selected. Under the Headphones Controls section, choose Skip Forward/Skip Back option.
7. Stop When an Episode Ends
As soon as an episode ends, the Podcasts app starts a new one so that your listening spree doesn’t come to a halt. While no one may argue about its significance, some might want to kickstart a show at their own will. If you are one of them, this little trick could be your thing.
1. Launch the Podcasts app on your computer > Podcasts menu at the top left corner > Preferences.
2. Ensure that the Playback tab is selected. Under the Continuous Play section, select the “Stop when an episode ends.”
8. Play Podcasts Next in the Queue
Another simple yet cool trick that can enhance your podcast listening experience on your Mac! Though it’s quite easy to play podcasts next in the queue, the option requires a bit of digging. That’s why I thought it’s worth mentioning. Save it for the times where you want to have a bit more control over your podcasts.
1. Launch the Podcasts app on your Mac and then choose the podcasts you want to play.
2. Now, hover the mouse over the podcast to access the options button (…).
3. Next, click the options button and choose Play Next.
9. Customize the Order Episodes Get Played
Well, this one is my favorite hack by a long distance. I use this nifty trick to change the order episodes get played on the Mac. For a personalized podcast listening experience, it’s right on the money.
1. Launch the Podcasts app on your Mac and then head over to your library.
2. Now, hover the mouse over the podcast and then click on the Options button (…).
3. Next up, choose Settings in the menu.
4. Up next, choose your desired option:
- Play in Sequential Order
- Play Most Recent First
- Only Keep the Most Recent Episodes
- Custom Settings
10. Delete a Podcast from Your Library
This tip can come in handy when you have disabled the automatic deletion and wish to get rid of the already played items on your own term. Fortunately, it’s quite upfront to do and hardly requires a couple of steps.
1. Open the Podcasts app and then head over to the item you want to get rid of. Then, hover the mouse over the specific item and click on the options button.
3. Click on Delete from the library option and confirm.
Bonus: Share Your Favorite Podcast
Sharing something exciting like Apple TV+ or popular podcasts with your friends and loved ones feels nice. Therefore, whenever you come across a touching podcast, don’t fail to share it with your buddies. The option for sharing content in the Podcasts app is easy but slightly out of sight.
Simply, hover the mouse over an episode to access the options button. Then, click on it. After that, click on the Share Episode/Program option in the menu and then choose the preferred medium to share like Messages, Mail, and more.
Tips and Tricks to Use Podcasts App Like a Pro on Mac
Hopefully, these tips can help you unlock the best out of the Apple Podcasts app on your macOS device. As no list can be perfect, I would love to have your suggestions. Also, if there is any cool hack worth mentioning in this post, do not forget to share it with us.