There have always been issues with the Bluetooth connectivity (or Bluetooth not working at all) on macOS. While this issue has been largely resolved in macOS Sierra, it is still not perfect, and devices connected via Bluetooth tend to lose connectivity with the Mac. So, how can you solve this issue, should it arise on your Mac? Well, fortunately for you, there are some easy (and some fiddly) ways that you can do this by yourself, and get your Bluetooth working right again. So, if you are experiencing issues with the Bluetooth connection on your Mac, try out the steps in this article, and you’ll most probably be able to fix it!
Method 1: Delete Bluetooth Related Files
You may not know about them, and you might never have cared, anyway; but, there are a couple of files that your Mac creates to manage its Bluetooth connection with other devices. If you are experiencing issues with Bluetooth on macOS, then this first method is the one that has the highest success rate. So, don’t worry, and follow the steps outlined below:
1. First, launch Finder, and press “Command + G“. This will open up the “Go to Folder” dialog box. You can access this dialog box by clicking on Go -> Go to Folder in the menu bar.
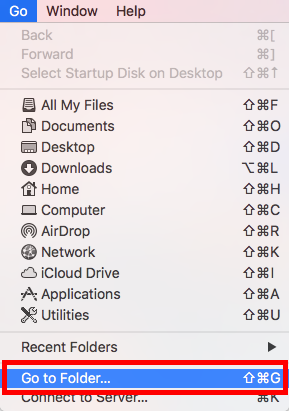
2. In the dialog box, type “/Library/Preferences/“, and hit Enter.

3. Here, you will see a file named “com.apple.Bluetooth.plist“. Delete that file.

4. Once done, press Command + G, again, and type “~/Library/Preferences/ByHost/“. The “~” symbol stands for the User’s home directory, so you can also type “/Users/username/Library/Preferences/ByHost/“. In the directory that opens, you will see a file whose name starts with “com.apple.Bluetooth“, followed by a mix of letters and numbers. Delete this file, as well.

Once you have done this, restart your Mac. If Bluetooth didn’t turn on automatically, you can turn it on yourself. The Bluetooth on your Mac should now be working properly. If, for some reason, this method did not work out for you, you can move on to the next one.
Method 2: Bluetooth Debugging
For this method, you will need to have the Bluetooth icon on your Mac’s menu bar. You can do this by going to System Preferences -> Bluetooth and checking the checkbox that says “Show Bluetooth icon in menu bar“.

Once you have done that, follow the steps given below:
1. Press and hold “Option + Shift“, and click on the Bluetooth icon in the menu bar. You will see a lot of additional options in the contextual menu that opens up.

2. Click on “Debug -> Remove all devices“, and then on “Debug -> Reset Bluetooth module“.

Once you have done that, try restarting your Mac, and turning on Bluetooth (if it didn’t turn on by itself). This should have fixed any Bluetooth issues you might have been experiencing. If you are still unable to connect your devices to your Mac via Bluetooth, there is no need to panic, there are still some methods available, so try the next one out.
Method 3: Use MacID
Ok, so technically speaking, MacID is in no way an app to fix Bluetooth issues. In fact, it is an app that lets you use Touch ID to unlock your Mac. However, it does this by using Bluetooth, and it has a really cool feature built right in, that can let you reset your Mac’s Bluetooth. I’ve used the feature on a number of Macs, and it works like a charm.
1. First, head on over to MacID’s website, and click on the “Download” button. The Mac app is free, so you don’t need to pay anything at all.

2. Once you have downloaded it, launch it and when it starts searching for your iPhone, simply close the window. You will see the MacID icon in the menu bar. Click on it, and go to “More->Advanced->Reset Bluetooth“.

MacID will then reset your Bluetooth module, and restart your Mac. You will then be able to use your Bluetooth perfectly again.
Method 4: Reset the SMC
While there is no absolute way for me to know if this method works (I’ve never had to use it), it has worked for some people. So, if you have tried all of the methods mentioned above, and are still unable to get your Bluetooth to work, this might work out for you.
Note: I have never tried this out myself, and while it is perfectly safe to reset the SMC on your Mac, you should follow the procedure mentioned on Apple’s Support Page, and at your own risk.
If you need to reset the SMC on your Mac, you can follow the instructions given below:
1. Shut your Mac down, and connect the charger.
2. Once you have done that, press and hold the “Shift + Control + Option” keys on the left side of the keyboard, and then press the Power button.
3. Release all the keys, and press the Power button again to restart your Mac.
For Mac’s with removable batteries, follow these instructions:
1. Shut down your Mac, disconnect the charger, and remove the battery.
2. Once done, press and hold the Power button for 5 seconds.
3. Plug the battery back in, and restart your Mac.
On a desktop Mac, such as an iMac, you can follow the instructions given below:
1. Turn off the Mac.
2. Unplug the power cable from the Mac, for 15 seconds.
3. Plug the cable back in, and wait for 5 seconds.
4. Power your Mac back on by pressing the power button.
If none of these methods worked for you, there might be something more serious that is going on with your Mac, and I would recommend that you take it to an Apple Store at the earliest. They might be able to figure out what is wrong, and correct the issue for you.
SEE ALSO: Top 10 Portable Bluetooth Speakers
Fix Bluetooth Issues on macOS With These Easy Methods
These methods should have fixed any Bluetooth problems that you might have been experiencing on your Mac. Have you experienced Bluetooth issues on your Mac? If so, were you able to fix it, and how? Did you use any of the methods we have mentioned in this article? Also, if you know of a way to fix ‘Bluetooth not working on a mac’ issues that we did not cover in this article, do let us know in the comments section below.






