The long-awaited freedom to set a third-party browser like Chrome and a mail app like Gmail as default shows that Apple is slowly giving users more control. Perhaps from the same angle as its arch-rival, Google does. Though the walled garden is still very much intact, you can now at least bring your own set of personalization into the mix to make your home screen look different. If this new change makes the cut for you, let me show how you can give iOS 14 home screen custom aesthetic with unique app icons on the iPhone or iPad.
Change App Icons on iOS 14 Home Screen on iPhone and iPad
No matter how nice-looking an app icon is, it tends to go out of fashion or begins to look dull after a while. That’s probably when you feel to fine-tune the icons so that they will appear pleasing to the eyes.
You will be glad to know that you now have plenty of freedom to create awesome looking app icons for your iPhone. For a change, you can choose to set your own image as the app icon or pick out a cool one from a website/app that offers custom app icons.
Get Ready Your Custom App Icon
As mentioned, you need to have a custom app icon that you can use to create great app icons for your iOS device. The simplest way to find the awesome looking icons for specific apps is to take the help of (you guessed it!) Google.

Besides, icons8 and Flaticon are two of my favorite platforms where you can get a ton of app icons. So, head over there to pick some of the nice-looking app icons for your iOS device. To save any app icon, simply touch and hold and then choose the Add to Photos option in the popup.
Use Shortcuts to Bring Your Custom App Icons to Life
- Once you have saved your favorite app icon to the photo library, launch the Shortcuts app on your iPhone or iPad.

2. Now, tap on the “Plus” button at the top right corner of the screen.

3. Next, tap on the “Add Action” button.

4. Next up, search for “Open App” and tap on it when it shows up.

5. Up next, tap on Choose and then select your favorite app which icon you want to change. In this test, I’m going to choose Twitter.

6. Next up, tap on the three dots at the top right corner of the screen.

7. Now, give a suitable name to your shortcut and tap on the Home Screen.

8. Next, enter the name of the shortcut again. After that, tap on the icon to the left of it.
![]()
9. Next up, you have three options:

- Take Photo: Capture the photo to set it as the app icon.
- Choose Photo: Select the desired image to set it as the app icon.
- Choose File: Select the file which contains the app icon.
As I have saved my app icon in the Photos app, I’m going to select the “Choose Photo”. After that, select the app icon in the photo library.
![]()
10. Now, adjust the icon in the frame and tap on Choose at the bottom right corner of the screen.
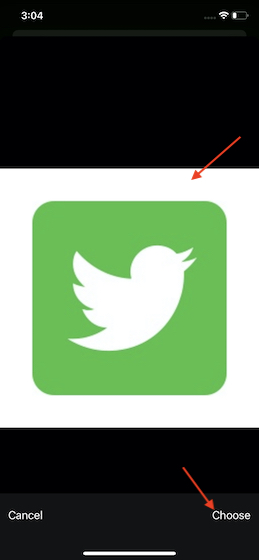
11. Finally, tap on Add at the top right and then hit Done at the top right to finish.

Voila! You have successfully created an app icon for your favorite app. Now, head over to the home screen to check out. It works like a normal app. So, you can place it at the desired spot, launch it to open the corresponding app, and even delete it if you no longer want to keep it.
 Create Nice Looking App Icons in iOS 14
Create Nice Looking App Icons in iOS 14
There you go! So, these are the quick ways you can create fantastic looking app icons for your iOS 14 home screen. It’s worth noting that you can create as many app icons as you want. So, go your all out to design your home screen to your heart’s liking.
Besides, also check out our guide to customize iOS 14 home screen widgets and get the most out of App Library. Also, find out how to use the back tap to launch apps on the iPhone. Have any feedback or question? Send it across as well.





