Even though ChromeOS has native support for screen recording for the last couple of years
Google finally added a native screen recorder to Chrome OS a couple of years ago, enabling users to capture screen recordings on Chromebooks. However, you still don’t get a native screen recording option with the Chrome browser on Windows, not even one that’s hidden behind a flag. That said, you can easily add that functionality to Google Chrome on your PC with third-party extensions. So if you’re looking for a way to record your screen on your PC, look no further, because today, we have rounded up the best screen recording extensions for Google Chrome in 2022.
Best Screen Recording Extensions for Google Chrome (2022)
You can use screen recording Chrome extensions for a variety of different purposes, including creating progress reports and updates at work, sharing how-to tutorials with your colleagues, communicating with SaaS product teams and even to teach your grandma how to use Zoom or Skype during the times of social distancing! So without further ado, let’s see how to record screen on Google Chrome.
1. Awesome Screenshot & Screen Recorder
Quite possibly the best screen capture tool available on Chrome and Firefox, Awesome Screenshot is one of the oldest and most well-known screen recording extensions there is. It offers full-page screen capture and screen recording, as well as sharing options. You can also switch between screen recording and screen capture using a two-tab popup menu. It allows you to record your desktop, current tab or camera only. You can also include your voice recording with ‘Microphone’ option on.
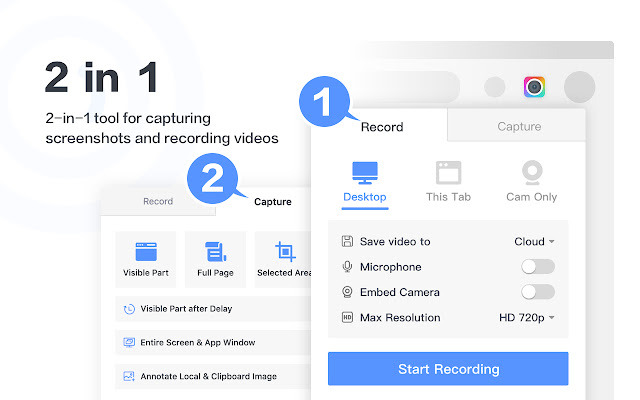
As for the screenshots, you can capture the full page, a selected area or just the visible part. You can also resize, crop and annotate your screenshot with geometric patterns, arrows and text using the built-in editor. I have been personally using Awesome Screenshot & Screen Recorder with Firefox for the best part of the last decade and can personally vouch for its efficacy, speed and ease-of-operation.
Download: (Free)
2. Nimbus
Yet another of the old hard hitters, Nimbus Chrome extension offers an extensive set of features for recording the screen, including the ability to capture whole or partial screenshots. It allows you to edit and annotate screenshots, as well as the ability to record video from your screen and webcam. It supports scrolling when capturing screenshots from web pages too. There’s also a ‘Premium’ version with a built-in video-editing tool that lets you trim and crop the screen recordings. You can also add a watermark to your screenshots and videos, as well as convert videos to GIF and MP4 using the paid-for version.
One of the most notable features of Nimbus is that it allows you to capture screenshots from other programs. Editing options for screenshots include annotation with graphics, text, arrows, stickers and more. You can also save screenshots to a PDF or upload them to Google Drive, Google Classroom, and Dropbox (Premium feature). Like Awesome Screenshot, Nimbus is also available for Firefox, and is one of the best screen capture tools for either browser.
Download: (Free)
3. Screencastify
Screencastify is, by far, the most-used screen recording extension on Google Chrome with more than 10 million downloads. It can record your full desktop, as well as just a single browser tab or from your webcam. You can also add external audio using a microphone and publish directly to your YouTube channel or share to Google Classroom. You can also save and manage videos and screen recordings locally on your computer as MP4, animated GIF, or MP3.
The free version of Screencastify allows unlimited recordings of up to 5 minutes each without any pesky watermark. It also offers a number of video editing options, including trimming and export, and the option to annotate videos with a pen tool, stickers, or mouse effects. You also get the ability to add text to videos and merge & crop videos with Screencastify’s video editor. Unlocking unlimited recording, exports, and active assignments requires Screencastify’s premium subscription. Screencasts are captured as WebM/VP8 files with Ogg Vorbis audio and you can upload the videos directly to Google Drive or YouTube.
Download: (Free)
4. Loom
One of those screen recording extensions that have attained nearly cult status in recent years in Loom. Loom is aimed at business users and, according to the developer, is used by more than 14 million users across more than 200k companies. In terms of features, Loom, like its peers, allows users to record anything on your screen in up to 720p HD in the free version and up to 4K in the premium offering, even if it’s outside of Chrome. There’s also cam recording, Team Library, Viewer Insights, and more, all in the free version.
The free ‘Starter’ plan comes with many notable features, including a Team Workspace with up to 25 Creators. The Business and Enterprise plans offer unlimited creator accounts and bring a video drawing tool, calls-to-action, custom recording dimensions, custom branding, engagement insights, and more. Loom for Education is free to all teachers and students at K-12 schools, universities, or educational institutions who are using Loom for classroom work. Do note that while the education version of Loom doesn’t put a limit on the number of videos & screenshots you can record, the video recording duration is capped at 45 minutes. The free version, on the other hand, is capped at 25 videos per person and up to 5 minutes per video.
Download: (Free)
5. Vimeo Record
Created by the makers of popular YouTube alternative Vimeo, Vimeo Record comes with all the features you would expect from a screen recording Chrome extension. With Vimeo Record, you can choose to record your screen, voice, face, or all of them. What we like about Vimeo Record is the fact that it offers unlimited video recording for free. Once recorded, you can share the video link privately or embed it on your website. You also get viewer analytics to get notified when someone watches your video and comments to easily collaborate with peers.
Vimeo’s premium version that starts at $25 per month offers additional features including the option to add chapter markers and calls-to-action, expanded collaboration, single sign-on, and more. With all that said, it’s worth noting that you will have to create a free Vimeo account to save your recordings.
Download: (Free)
6. Vidyard
Vidyard is yet another robust option for folks looking at screen recording software for Google Chrome. Known earlier as ViewedIt and Vidyard GoVideo, it is once again an enterprise product for the most part. It offers screen capture and video recording in HD quality and the ability to share videos online for customer presentations, employee on-boarding, team updates and more. Videos are limited to a maximum of one hour each, with options to draw on-screen while recording or add speaking notes. Sharing options include Gmail, social media sites, YouTube and even to custom domains.
Vidyard not only allows you to record your screen and webcam, but also share and track who watches, and for how long. Other notable features include the ability to trim your videos and add animated GIF thumbnails. You also get additional features such as Zoom integration, intro banners, on-page replies, video performance insights, and more in the premium version. Outside the web, Vidyard is also available on iOS and Android.
Download: (Free)
7. Hippo Video: Video and Screen Recorder
Hippo Video is yet another notable screen recording option on Google Chrome. Like its rivals, it also lets you create, edit and share your videos online. It is worth noting though, that unlike most other screen capture tools on our list, this one is largely aimed at the enterprise sector. In terms of features, you can use it to record videos via the webcam or record any single tab in Google Chrome. It also lets you capture the whole window or the entire desktop.
Hippo Video can generate GIFs from videos and lets you blur or mask a part of the screen to hide any confidential info. Of course, it comes with all the standard edit options like trim and crop, as well as the ability to add call-outs, emojis, and tags. You can also set custom images or GIFs as video thumbnails. Business-related features include the ability to customize videos with a brand’s standardized color scheme, as well as the option to add logos, custom thumbnails, and more. Users can also share directly with their domain using an SSL-enabled custom domain.
Download: (Free)
8. Screen Recorder
The simply – but effectively – named Screen Recorder can record a video from the camera or capture it from the screen. Like most of the other extensions on this list, it can record either the desktop, a specific application window, or just a Chrome tab. It’s free to use, you don’t have to create an account, and it lets you record unlimited videos without leaving annoying watermarks.
In recent updates, the extension has also gained autosave capability, the option to record audio from the microphone and your system, seeking recorded video, and recording screen and camera. As you can see, the Screen Recorder plugin doesn’t come with many of the fancy features of some of its rivals. But if simplicity is what you crave and you don’t need the added functionality of some of the other offerings in this list, this is the one that you should add to Chrome.
Download: (Free)
9. Fluvid
Also worth considering as a screen recording tool for Chrome is Fluvid. Fluvid records your screen as Webm/Vp8 files with Ogg Vorbis audio. The service automatically saves recorded videos to your personal cloud storage with password protection. You can export the video in MP4 format from the cloud. Ideal for educators, trainers, and businesses, Fluvid also makes it easier for users to add custom logos to the video.
With Fluvid’s basic plan, you can record up to 50 videos of max 1-hour duration without watermarks. Subscribing to Fluvid Pro $8 per month plan gives you unlimited recordings, unlimited cloud storage, viewer analytics, annotation tools, lead generation forms in the video, and more. Outside screen recording, you can also use Fluvid to live stream your videos on YouTube, Twitch, and Facebook.
Download: (Free)
10. Drift
Drift is yet another notable Google Chrome screen recording extension that makes it easy to record and share personalized videos, screen recordings and GIFs. It is a full-fledged video suite that lets you record video, screen, or GIFs. It also lets you capture voice and mouse movements from any window or tab, as well as with your front-facing camera or webcam.
This Chrome Extension lets you record and share videos and GIFs straight from Gmail, LinkedIn, Zoom, Outreach and more. You can also track your video views and amount watched with real time notifications, as well as chat live with viewers. Editing options include trimming, custom thumbnails, audio adjustments, and more. Drift Video is free for individuals, but there’s a ‘Pro’ version that comes with unlimited storage, HD videos, and private sharing.
Download: (Free)
11. Screen Recorder by Klip
Aimed largely at the education sector, Screen Recorder by Klip is built for instructional videos and is used by educators and companies alike for creating training content, demos, and marketing videos. It lets you capture the whole screen, a specific tab or application, add a live-camera feed of your face, and a microphone recording of your voice. Post-production features include video cropping, video trimming, text captioning, watermarking, and GIF creation. It also offers cloud-based video storage and online sharing options, including direct YouTube uploads.
Klip also enables cloud editing using the online editor. The basic plan is free and allows unlimited videos, but they come with watermarks and have a 5-minute limit. Also, the resolution is limited to 720p, and uploads to YouTube are restricted to file sizes of up to 100MB. The subscription plan, which starts at $8 per month, frees you from the watermarks, offers 10-minute videos, up to 20 videos over 10 minutes per month, indefinite cloud storage, up to 4K video quality, and more. You can also import video up to 1GB with the premium plan.
Download: (Free)
12. ApowerREC
The ApowerREC screen recording extension for Google Chrome lets you capture desktop, browser, webcam, as well as system sound, microphone, or both at the same time. You can use it to make an educational video, show your gameplay, record a meeting, save live stream, or just about anything else. Premium features include no watermark on videos, unlimited screen recording time and more.
ApowerREC doesn’t overwhelm you with complex features if you’re a general user, but instead, offers you easy-to-use controls that are effective and intuitive at the same time. It comes from ApowerSoft, a developer known for its eponymous screen recording software for Windows.
Download: (Free)
Frequently Asked Questions
Q. How do I record video from a website?
You can use any of the aforementioned extensions to record video from websites. Windows 10 (and Windows 11) also has a free, built-in utility called ‘Xbox Game Bar’ that offers screen recording functionality. You can enable/disable it from Settings > Gaming.
Q. Are there other methods of screen recording in Windows?
Yes, there are. As mentioned already, you can use full-fledged screen-capture software for the purpose, but unlike the free and lightweight browser extensions, they are often bloated, expensive and could be a privacy nightmare if you don’t know what you’re doing. That said, the last issue applies to Chrome extensions for screen recording as well, so you have to be careful about letting any app or extension access the camera or microphone on your PC.
Q. Can I record Google Meet using screen recorders?
Google Meet offers a native way to record meetings, but it’s only available for G Suite Enterprise/Business/Education users. You can also use a Chrome extension called Fireflies (free) to record, transcribe, search and share your Google Meet videos.
Q. Can we record Zoom meeting without permission with screen recorder?
Zoom offers both the host and participants a built-in option to record a meetings, but the host can restrict the recording if they so want. You can use third-party screen recording software to record Zoom meetings without permission, but the app will detect it and notify the host that a participant has started recording the meeting.
Q. How do I record my screen with audio?
Most of the extensions mentioned above let you to record the website audio, as well as external audio input from a microphone. You can try out a few and see which one fits your needs the best. You can also use the built-in Windows screen recording functionality for that. If you’re using a Mac, you should check out the best screen recorders for macOS, while for mobiles, you should check out the best screen recording app on Android.
Q. What is the best screen recorder for Google Chrome?
Depends on your use-case. We’ve listed the ones that we believe will be helpful for most people across a wide spectrum, so check them out and pick one based on how simple or feature-filled you want your Chrome screen recorder to be.
Q. Do Chromebooks have a screen recorder?
Yes, it does now. Google finally added a native screen recorder to Chrome OS last year. Previously hidden behind a Chrome flag, it is available by default on Chrome OS 89 and newer. You can check our guide on enabling screen recording on Chromebook to learn how to access the feature.
Q. How do I make a video on Chrome?
You can use the extensions mentioned above to make videos on Chrome. Do make sure to select one that best fits your use-case.
Q. How do I record my Chromebook screen for free?
As mentioned already, Chrome OS now has a native screen recording feature in the beta channel, so you can use that to record your Chromebook screen for free. If you’re running a stable built, you can switch to the beta channel by going to Settings > About Chrome OS > Additional Details > Change Channel > Beta.
Q. Is there a Google video editor?
Yes and no. While Google doesn’t offer any standalone video editing utility, Google Photos does have some nifty video-editing tools. The service also comes with a barebones movie editor that lets you create short films with audio. The process is very simple for novice users, but on the flip side, you don’t have access to any advanced editing tools.
Use the Best Screen Recording Chrome Extensions on Your Computer
If you’re looking for screen recording Chrome extensions, the ones listed above are the best that you can get. They are feature-rich, easy-to-use, and mostly free. So give them a spin and see which one best suits your needs. While you’re at it, do not forget to take a look at our article on the best Chrome Settings to get the most out of your web browser.