Nvidia’s Deep Learning Dynamic Super Resolution (DLDSR) is an upscaling feature available in the Nvidia app, and it’s something that I don’t see being used by games often. If you are wondering whether or not this is better than Nvidia’s Deep Learning Super Sampling (DLSS) technology, let’s just say you are in for a treat!
DLDSR is a feature that can be enabled using Nvidia’s software on every RTX graphics card. Note that RTX laptops have some specific requirements as they sometimes aren’t directly connected to the laptop display. We explore DLDSR in detail here, including how it can upgrade the quality of your existing monitor, how to turn on DLDSR, and how I use it personally as a PC gamer!
DLDSR Makes Your Monitor Go Beyond Native Resolution
Your monitor has a native resolution (check monitor and refresh rate via this tutorial), which is the maximum you can select in-game. Well, turning on DLDSR will sort of increase that, and enable two higher resolutions, which are 1.78x and 2.25x higher than your native resolution.
Keep in mind that the physical pixel arrangement and the actual resolution of your display are still unchanged after enabling DLDSR. Still, keep on reading to witness how DLDSR works to drastically improve image quality in games!
After enabling DLDSR, a higher resolution becomes available in games. When you select this higher resolution, Nvidia’s Deep Learning Dynamic Super Resolution (DLDSR) is activated and renders the game at a higher resolution!
Here is how much of a resolution upgrade the Nvidia DLDSR feature can enable for the top monitor resolutions used by gamers (source: Steam Hardware Survey)
Native Monitor Resolution DLDSR (1.78x) DLDSR (2.25x) 1920×1080 (1080p) 2560×1440 (2K) 2880×1620 (2.8K) 2560×1440 (2K) 3413×1920 (~3K) 3840×2160 (4K) 3840×2160 (4K) 5120×2880 (~5K) 5760×3240 (~6K)
Effectively, this resolution is downscaled to your display accordingly. The results that we have shown later speak for themselves because you can easily spot the difference in the clarity after turning on DLDSR.
We will now explain what exactly is DLDSR, the differences compared to DLSS, the requirements for enabling DLDSR, and then finally compare the image quality in games.
What Is Nvidia DLDSR?
Nvidia DLDSR is an artificial intelligence (AI) backed update to their DSR feature. With the feature enabled, it renders games at a higher resolution than your monitor. This higher-quality rendering of your game is downscaled to the native resolution of your monitor.
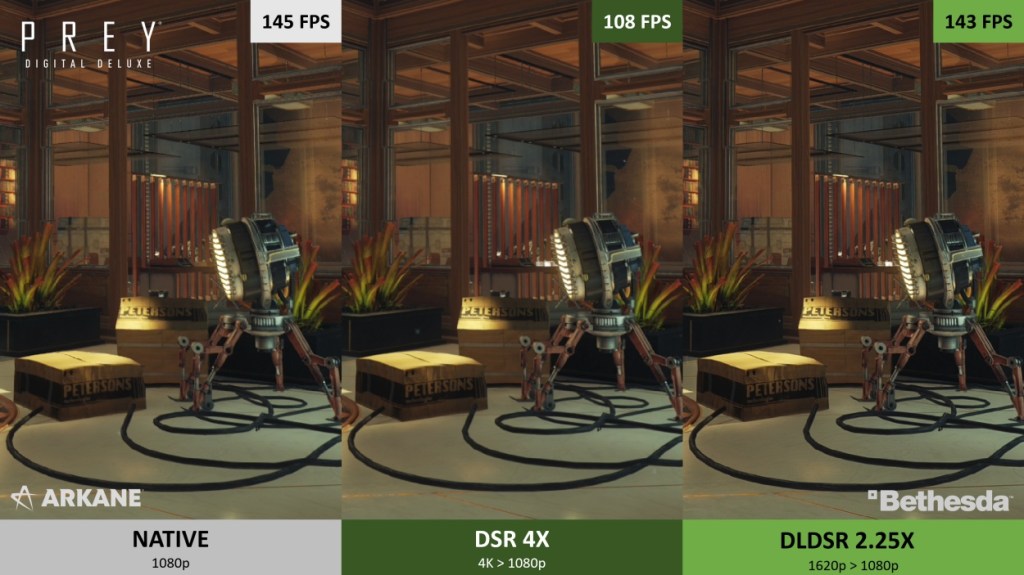
Nvidia RTX graphics cards have Tensor cores. For example, the RTX 4060 Ti graphics card has 136 tensor cores. These tensor cores are utilized when you enable AI-related features like DLDSR.
With DLDSR, the AI network requires less data than the traditional non-AI-enhanced version of DSR. It is more effective than previous supersampling methods. According to the company, the image quality of DLDSR (2.25x) is ‘comparable’ to the old DSR (4x). So, you also get better image quality and performance with DLDSR enabled as compared to DSR without any AI.
DLSS vs DLDSR: How Is It Different?
DLDSR is a separate feature compared to DLSS. Its purpose is to directly upscale the quality of your games via a new resolution but also use AI enhancements. DLDSR is available in the Nvidia Control Panel, but DLSS is turned on inside your games.
We will talk about using DLDSR and DLSS together later. DLDSR is essentially a driver-level AI-driven supersampling feature available to turn on within the GPU software.
DLSS works on a game-engine level and is based on the preset (DLSS balanced, performance, quality, etc.) the render resolution of the game decreases with DLSS. But after that, DLSS upscales that image of the game using deep learning to give you native-like quality with more performance.
System Requirements for Enabling Nvidia DLDSR
Nvidia’s Deep Learning Dynamic Super Sampling (DLDSR) requires any Nvidia RTX graphics card. So, anything from the RTX 20 series onwards will support the DLDSR feature. There are certain performance demands when using DLDSR, so keep that in mind. If you were playing at 1080p (Full HD), now you will be playing at a resolution of 1440p (QHD) or above with DLDSR active.
Above are the requirements of DLDSR, as shared by Nvidia. DLDSR requires your monitor to be directly connected to the graphics card. In the case of many laptops without a MUX switch, DLDSR may not be available. By the way, there are many more features on the Nvidia RTX platform that you could be using.
You can also consider plugging in your laptop to an external monitor. If the HDMI port of your laptop is connected to a dedicated Nvidia RTX GPU (and not the internal integrated GPU), then DLDSR will show up in the Control Panel.
How to Turn on Nvidia DLDSR for Your PC
- Right-click on your desktop to open the context menu. Then, click on ‘Show More Options’ (shown only for Windows 11 users).
- Next, click on the NVIDIA Control Panel. You can also open it by right-clicking on the Nvidia icon in the system tray.
- Go to Manage 3D Settings -> Global Settings.
- Click on the drop-down menu next to DSR – Factors.
- Now, enable DL scaling by selecting the checkboxes next to 1.78x DL and 2.25x DL. These will bump up the resolution to 1.78 and 2.25 times higher than your native resolution.
- You will see the higher resolution enabled via DLDSR in your games now.
When you set a game to a higher resolution than your native setting, the magic of Nvidia’s Deep Learning Dynamic Super Sampling (DLDSR) will be visible. For example, this is what selecting a higher resolution (enabled via DLDSR) looks like in Cyberpunk 2077’s graphics settings:
DLDSR Comparision: Off vs On (1080p)
I tested Nvidia DLDSR in Cyberpunk 2077. Below are in-game screenshots, with the left side using 1080p (no DLDSR), and the right side using the 1620p resolution (with DLDSR). Honestly, it can be hard to tell the difference in uploaded screenshots. But when playing the game, I can tell that the jagged edges are completely gone now.
The game looks beautiful with a much higher fidelity. Of course, my monitor is still 1080p but there is more image data of the game displayed on every inch of the display since the render resolution is set higher than the native resolution. DLDSR is very effective and honestly much better than any anti-aliasing technique out there.
Again, its effectiveness is hard to see in screenshots, but the text ‘Orbital Air’ immediately popped out to me as being much clearer with DLDSR turned on. The sharpness and overall immersiveness of the game are also dramatically enhanced with this feature.
In games such as Red Dead Dead Redemption 2, jagged edges are a major problem when playing at 1080p resolution. But I could immediately notice the game’s improvement in quality when DLDSR is enabled. One disadvantage of using DLDSR is that it lowers performance compared to the native resolution. To fix this, you can enable DLSS alongside DLDSR, and here’s how that works!
Use DLSS+DLDSR Together for a Magical AI Gaming Experience
Many times, I use DLSS and DLDSR together when playing games. Simply enable DLDSR in the Nvidia Control Panel, after following the previously mentioned tutorial. Then, in your game, select the highest resolution available. On a 1080p monitor, enabling DLDSR gives a resolution of 2880 x 1620 in games.
Once the DLDSR resolution is selected, go to the DLSS settings within the game. Enable DLSS and set a preset (Quality, Balanced, Performance, etc.) that works best for your setup without any FPS drop issues.
If the performance with DLSS quality and DLDSR enabled is not satisfactory, you can consider switching to DLSS performance or even ultra-performance instead. In the end, DLDSR will work alongside any DLSS setting. DLSS itself becomes more demanding with DLDSR turned on because the render resolution becomes way higher. But as I said, simply enable lower-quality DLSS presets to mitigate this.
Personally, in a multiplayer game like The Finals that I play regularly, I use DLDSR (2880 x 1620) resolution with DLSS Balanced enabled. This delivers good FPS and image quality at the same time. I am taking advantage of DLSS and DLDSR together at every opportunity, and the resultant experience is honestly quite awesome!
DLDSR Is Even Supported Games Without DLSS
For games that don’t support DLSS, I can still enjoy the AI-enhanced supersampling goodness by selecting the higher resolution facilitated via DLDSR. Most modern games do support DLSS, and the ones without DLSS can work well even at higher resolution settings if you have a decently powerful RTX card. Of course, there is a second DLDSR setting (1.78x) which is less demanding if prefer using that.
Some examples of games without DLSS include Grand Theft Auto V, Sekiro, Apex Legends, and many more. But yeah, you can still enable a higher resolution in the game if DLDSR is turned on. You should use it as often as possible because using DLDSR will put those previously inactive tensor cores of your shiny RTX graphics card to some proper use whenever you play games!
I use it in pretty much all my games and enjoy higher resolution fidelity even on my 1080p 165Hz monitor. And if the game supports DLSS, I enable both DLDSR and DLSS with the aforementioned settings to enjoy a stellar AI-enhanced experience!
Now that you have learned how to use DLDSR, go ahead and try it out on all your games! What are your thoughts on this AI supersampling feature? Let us know in the comments below, and do tell us if you have any doubts!