Leaving the best Minecraft biomes aside, the world of Minecraft can feel rather plain. This is especially true when it comes to the game’s UI and text options. From what we have heard, the developers of Minecraft are working on updating the former already. And lucky for you, we are here to help you fix the latter. Our guide covers all the Minecraft color and format codes that you can use to customize almost all texts in the game. From the name of your custom Minecraft server to the chat options, the color and formatting codes can add some variety to your text in-game. But learning how to use the color and text codes takes a bit of practice. So, let’s dive in and explore all the Minecraft color and format codes you can use in 2022.
Minecraft Color and Format Codes (2022)
We will now explain all the in-game text customization codes that Minecraft has to offer. You can use these to easily color and format labels and text in Minecraft. But before we move forward, you should know that Minecraft Java has a few limitations in this department. We will begin by understanding what the code system actually stands for, so let’s start.
What are Color & Format Codes in Minecraft?
Similar to commands, Minecraft has in-game color and text formatting codes. As for the color codes, they have the power to assign team colors, change the color of any in-game text, and even choose the color you want to dye your leather armor in. For functionality, the game offers just enough color options to the players.
If you want to expand the uniqueness of the text, that’s where format codes will come in handy. You can use them to change the way text looks in-game. The game offers almost all basic text format options, including bold, italics, and more.
Where are These Color Codes Used for?
Let’s look at the different ways the format and color codes are used by Minecraft players. All of these codes’ use scenarios will remain true in the Bedrock edition of the same. We will go over the differences between Java vs Bedrock codes later. But overall, the ways you can use these color and text codes remain the same, which are:
- These codes are used for creating and renaming signs, books, and even items.
- Next, you can even change the world names and even the color of the text in the chat.
- Then, there’s also the option to assign colors to teams and dye leather armors.
You will find the most common usage of these codes in online servers. Also, you can even notice them in custom-made creations like this model of Earth in Minecraft. Now, we will see what exactly are all the options that Minecraft offers.
Color Codes in Minecraft
Minecraft offers several in-game codes for you to choose from. The choice is limited but just enough to get work done. Let’s go over the list of available color codes in Minecraft.
Minecraft Color Code MOTD Code HEX Code black §0 \u00A70 000000 dark_blue §1 \u00A71 0000AA dark_green §2 \u00A72 00AA00 dark_aqua §3 \u00A73 00AAAA dark_red §4 \u00A74 AA0000 dark_purple §5 \u00A75 AA00AA gold** §6 \u00A76 FFAA00 gray §7 \u00A77 AAAAAA dark_gray §8 \u00A78 555555 blue §9 \u00A79 5555FF green §a \u00A7a 55FF55 aqua §b \u00A7b 55FFFF red §c \u00A7c FF5555 light_purple §d \u00A7d FF55FF yellow §e \u00A7e FFFF55 white §f \u00A7f FFFFFF minecoin gold* §g \u00A7g DDD605
Here, the color codes represent the in-game commands you can use to insert these colors. Each color code is in the following format,”the § symbol followed by a single character“. Meanwhile, MOTD stands for “Message Of The Day” color in Minecraft, which is usually changed in custom mods or worlds.
Text Codes for Minecraft
Now, after color codes, let’s focus on the text formatting codes. These can help you go beyond colors to make your texts more lively and stand out on online servers. You can even combine the two, as we have demonstrated in the examples below.
Here’s a complete list of all the available format codes that you can use to stylize your text in Minecraft.
| Formatting | Code | Feature |
|---|---|---|
| Obfuscated | §k | Scrambles the text |
| Bold | §l | Bolds the text |
| Strikethrough*** | §m | |
| Underline*** | §n | Underlines the text |
| Italic | §o | Italicises the text |
| Reset | §r | Resets the text to normal |
How to Use Text Codes in Minecraft
The place where you use these codes might differ in each edition, but the format is more or less the same. You need to enter the code as § (section symbol) + (a character) followed by the text you want to enter in that color or format. Let’s take a look at how it works:
If you want to type text in bold format, you will have to enter §lMinecraft to make it appear as “Minecraft” in-game. Similarly, you can make it appear in a different color by using §cMinecraft to make the text look like “Minecraft“.
Use Text Codes in Chat
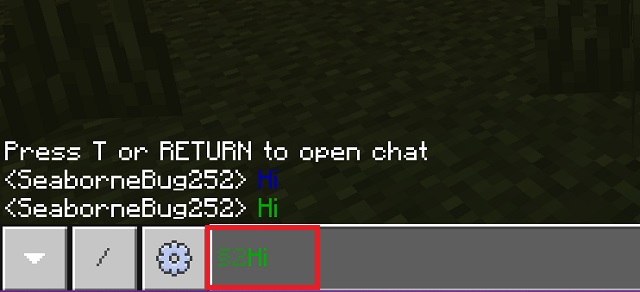
One of the most common uses of text codes is within the chat. For example, if you want to send a green “Hi” to someone, you have to type “§2Hi” and press enter. Similarly, you can use the above-mentioned codes to use a variety of other text colors and formatting options in Minecraft
Use Text Codes to Make Signs
Just like the chat, you have to enter your text after the § symbol and value character to modify the text on your signs. If you want to make a bold blue sign saying “Home”, you have to type “§1§lHome“.
The other possible combinations of § + (a character) will yield the following results:
Combining the two works differently on the Bedrock and Java editions of the game. In Bedrock, the formatting remains intact even after a color code is entered. But in the Java edition, the formatting gets disabled beyond the color code point. Before moving on, let’s first clarify more differences between Minecraft Java & Bedrock edition’s color codes.
Difference Between Minecraft Java & Bedrock Codes
Due to the difference in coding language of both versions of Minecraft, the codes also function a little differently. Some codes favor the Java edition, while other times Bedrock edition has an advantage. Here’s how.
- Gold Colour: The default Gold color (§6) looks slightly different in both editions of the game. Additionally, there’s an extra Minecoin Gold color (§g) exclusive to only the Bedrock edition.
- Text Formats: Here, Minecraft Java gets the benefits with extra text formats, including Strikethrough (§m) and Underline (§n). The rest of the formats and their functions remain the same.
- Usage: We can use text codes in world names, books, item names, and in the chat on the Bedrock edition. Its functionality remains intact and usable in-game. Meanwhile, the Java editions’ in-game options are limited to just the world titles and server names. You can, however, use them in the game files, including “server.properties”, “pack.mcmeta” and “splashes.txt”.
- Combinations: In Minecraft Bedrock Edition, formatting codes remain intact even if you use multiple color codes with it. But, in the Java edition, the formatting code gets disabled beyond the color code point. You will have to reuse the formatting code while changing colors.
- Versions: In early Java versions of the game, you can use the & key instead of §. It’s applicable in only the classic Minecraft versions, though.
- Game Files: You will have to use the MOTD code instead of the format or color code if you are applying the color codes in the Java version’s “server.properties” and “pack.mcmeta” files.
- World Name: Only in the Bedrock edition can the player use the § symbol in the world name to format it in-game. Java players will have to edit the game files instead.
Where to Find the § Symbol (Android, iOS, Mac, and Windows)
Before you jump into your game to try these color codes, you will need to find the not-so-popular “§“ symbol. The section symbol is not a common character, but you can find it on every platform that Minecraft is available on. The methodology for finding this character on each device will be different. But worry not, we are going to cover all of them, including PC, Android, and iOS. Let’s begin.
§ Symbol on Android
For this tutorial, we will be using the popular Gboard keyboard from Google. It should work in a similar manner on other keyboards too.
1. From your keyboard, press the numbers button at the bottom left corner.
2. Then, click on the symbols button, marked by “=\<“. It is usually the second button at the bottom left corner.
3. Now, look for the “¶” symbol towards the top right area of the keyboard. Once you find it, tap and hold until the § symbol pops up.
4. Once the § symbol pops up, highlight and enter it by swiping up with your finger.
§ Symbol on iOS & iPadOS
For iOS & iPadOS, we will be using the default Apple Keyboard and the tutorial remains the same across all mobile Apple mobile and tablet devices. Here’s how it works:
1. From the standard keyboard layout, press the numbers key, which is marked by “.?123“.
2. You will see a hint of § above the % sign. You can swipe down on it to enter it.
3. Alternatively, if you choose to tap on the symbols key marked with “#+=“, you can then open the full symbols menu.
4. Here, you can tap on the § key to enter this section symbol.
§ Symbol on Windows
As Microsoft is not fond of changing its Windows shortcuts often, you can use this method on any version of Windows. Here’s how to use the section symbol on Windows:
1. Make sure your num lock is active, as this only works with a Numpad on your keyboard.
2. Now, press and hold the Alt key, then press the 2 & 1 key on Numpad in that order. The combination of Alt + 21 should give you a § symbol in Windows.
3. For users without a Numpad on their keyboard, you can open the “Character Map” on Windows. Search for it in the Start Menu after pressing the Windows key and open it.
4. In the character map, you will see the § symbol in the 6th row under the small case “r“. You can click to highlight it. Then, click the “Select” option, followed by the “Copy” option. Now, you can paste it in-game by pressing Ctrl + V.
§ Symbol on Mac
The easiest way to type the section symbol (§) in macOS is using the keyboard shortcut – Option + 6. Press these keys simultaneously to have the § symbol appear in the chat or on signs in Minecraft. If that doesn’t work, you can use the Option + 00a7 shortcut instead.
Workarounds to Type § Symbol in Mac
1. Before moving forward, make sure the option to insert symbols and emojis from the Menu bar is turned on by going to the keyboard settings in macOS Catalina and before. Usually, it’s enabled by default on newer versions of macOS.
2. Now, from the top right corner of your screen, click on the keyboard icon and select the “Show Emoji & Symbols” option. You can also use the Command + Control + Space shortcut to access it.
Note: In macOS Mojave and Monterey, you will see the “Show emojis and symbols” option in the menu bar by default.
3. Now, search for “section” here, and you will find the § symbol.
How to Insert Section Symbol (§) on Consoles?
- For Nintendo Switch, you will find § in the “Symbols language” in the languages section. The languages section can be accessed by pressing the globe icon.
- On Xbox, you can use the left trigger and A button to access the “§” symbol hidden under the “¶“ symbol.
- On PlayStation, it will be available in the numbers/ symbols section of the keyboard. You can access it by using the directional buttons or the touchpad and the X button.
If you can’t find it on any of your devices, it can be due to the selected keyboard language. Switching the keyboard language to US English will make it simpler for you to find the symbol. With everything else out of the picture, it’s finally time to take these codes to the next level.
What is the NBTExplorer Minecraft?
NBTExplorer is an open-source editor software for editing the NBT (Named Binary Tag) of Minecraft. This graphical data editor allows you to read some Minecraft items, data, and region files, among others. You can use it to make serious changes to your world. But at the same time, you can also use it to simply rename or reformat almost any name in the game. This quick YouTube tutorial will help you figure out how.
It’s a simple-to-use low-level editor available for Windows, Linux, and macOS. The program has huge potential, but we won’t suggest you go beyond your knowledge in order to avoid crashing the game. Sticking to changing text and names is way less risky, and you can achieve it within no time.
Use Minecraft Color and Text Formatting Codes Today
In the name of customization, Minecraft color and format codes can change your in-game experience a lot. However, if you want to push your in-game graphics to a higher level, you can also install Optifine in Minecraft. They allow you to use the best Minecraft shaders, which give you realistic graphics and better texture mapping. Coming back to the format codes, even with such a variety of options, you can only do limited things with them. So, make sure to install the best Minecraft mods to get a wider range of text customization in the game. You can then explore the best Minecraft discord servers to get ideas for better customization. Having said that, what more text customization options should Mojang add to the game? Tell us in the comments below!