- If Live Activities aren't working on your iPhone, you must verify that the app supports Live Activities check your internet connection, see app permissions, and allow background app refresh.
- Make sure you don't force close the app or use Low Power Mode on your iPhone.
- If nothing works, delete and re-install the app.
Introduced with iOS 16, Live Activities is a super-useful feature that shows real-time information on your Lock Screen or Dynamic Island. You can track the status of your food delivery, track your Uber ride, check the latest weather reports, or keep an eye on the sports score. That said, there can be instances when Live Activities for an app won’t show up on your iPhone’s lock screen or Dynamic Island. I’ve faced this quite a few times and know how annoying it is. Well, you need not worry as we’re here with 12 effective ways to fix Live Activities not working on iPhone. Without any ado, let’s move along!
Method 1: Check If App Supports Live Activities
First, you should know that not all iOS apps support Live Activities, nor is there a need for them. An app only allows Live Activities if it can benefit you by showing real-time information. The most common examples are Uber, Bolt, Uber Eats, Swiggy, Zomato, Flighty, and more. If Live Activities aren’t working for a specific app, that app may not support that feature. To check if an app supports Live Activities, go to Settings, scroll down, and tap on the app. Now, if you see the Live Activities option/toggle, it’s evident that the app supports this feature.

Second, some apps only allow Live activities when you switch to their premium versions. So, if Live Activities aren’t working on your iPhone for a particular app, it might be possible that the app doesn’t support Live Activities.
However, if you’re confident that the app supports Live Activities but isn’t working on your iPhone, follow the below steps to fix this issue.
Method 2: Toggle Live Activities
If Live Activities aren’t showing up in the Dynamic Island on your iPhone, you must disable and re-enable it. When you update to iOS 16.1, the Live Activities feature is turned on by default. However, if it has stopped working on your iPhone, a quick reset may fix things for you. Here’s what you need to do:
- Open the Settings app on your iPhone.
- Navigate to the Face ID & Passcode and enter your iPhone’s passcode.
- Here, scroll down and turn off the Live Activities toggle under the “Allow Access When Locked” heading.
- Wait for a few seconds and turn it back on.
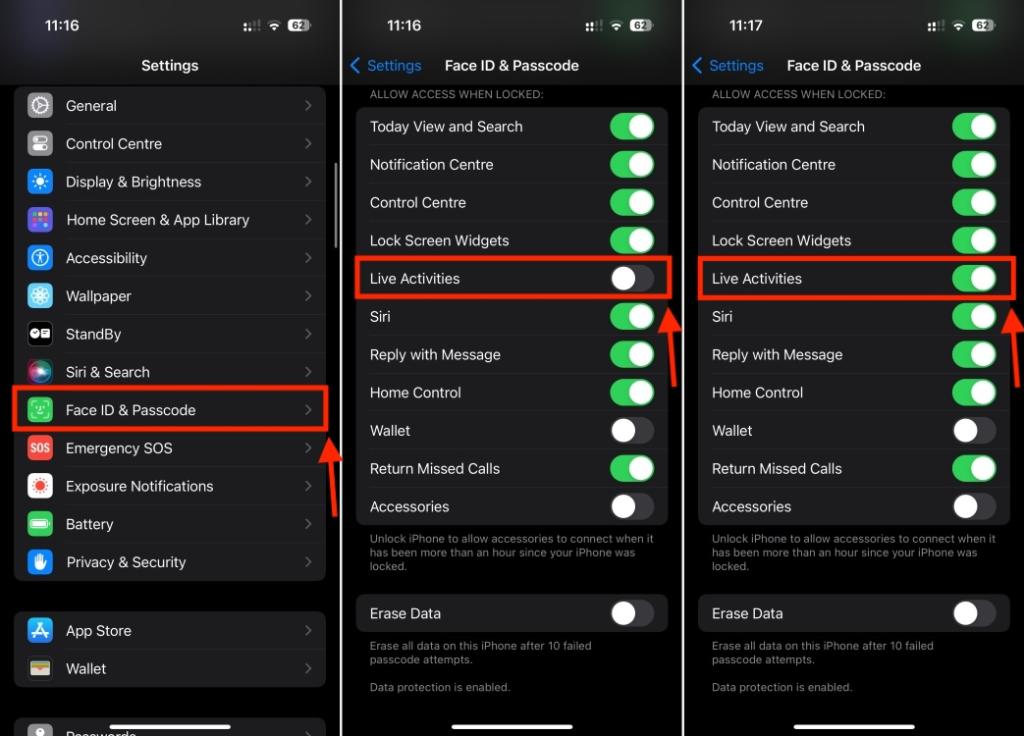
Make sure to allow Live Activities when your iPhone is locked. Otherwise, Live Activities won’t show up on your iPhone’s Lock Screen.
Method 3: Check Internet Connection
Live Activities can only update on your iPhone if you have a stable internet connection. So, if Live Activities aren’t updating on your iPhone, you must check if your device has an active data plan or is connected to a stable Wi-Fi network. To verify, try opening a website in Safari. If the website doesn’t load, your iPhone isn’t connected to the internet.
If you’re using Wi-Fi, you can toggle Wi-Fi, restart your iPhone, Forget & re-connect to the network, reboot the router, or reset the network settings. For Mobile Data, you can toggle Airplane mode, toggle mobile data, check your data plan, or contact your network provider for anything network-related issues.
Method 4: Turn On Live Activities for Specific App
When an app shows you Live Activities for the first time, it will ask for your permission. So, make sure to choose Allow or Always Allow. If you’ve mistakenly hit the Don’t Allow button, that app won’t show Live Activities on your iPhone. So, if you’ve chosen Don’t Allow or aren’t sure about your selection, you must head to Settings and turn on Live Activities for the app. Here’s how to do it:
- Open the Settings app on your iPhone.
- Now, scroll down to the list of apps and tap on the app for which you wish to enable Live Activities. On iOS 18, go to Settings -> Apps and then tap on the app.
- Finally, tap on Live Activities and turn on the Allow Live Activities toggle.

In case you don’t see this toggle, it means that app doesn’t support Live Activities.
While you’re doing this, we also recommend you allow notifications from that app. Of course, Live Activities and Notifications have separate toggles, but enabling Notifications will allow Live Activities to work reliably. To do this, go to Settings -> Notifications, tap on the app, and turn on the Allow Notifications toggle.
Method 5: Check App Permissions
If you want to get Live Activities from an app, you must give that app all the necessary permissions. For instance, if you wish to get Live Activities from Zomato or Uber, you must also allow them to access your location. If you haven’t Live Activities won’t work on your iPhone. To check if this is the case, you must check app permissions using the below steps:
- Open the Settings app, scroll down, and tap on the app. For iOS 18, go to Settings -> Apps and tap on the app name.
- Here, make sure the app has all the necessary permissions.

Method 6: Allow Background App Refresh
If Background App Refresh is disabled, your apps may not fetch updated content for you. So, if Live Activities fail to show up-to-date information or don’t work at all, you must ensure that you’ve enabled Background App Refresh to allow apps to provide accurate and timely updates.
Here’s how to enable Background App Refresh on an iPhone:
- Go to Settings -> General and tap on Background App Refresh.
- Make sure you’ve enabled this feature for all the apps you wish to see Live Activities from.
- Now, tap on the Background App Refresh at the top, then select Wi-Fi & Cellular Data.

Method 7: Don’t Force Quit the App
If you force close an app on your iPhone, that app may end Live Activities or stop updating them in real-time. So, make sure you don’t force quit an app from which you wish to get real-time updates. For instance, if Uber Live Activities aren’t working, you must ensure the Uber app is opened on your iPhone, no matter if you’re using it actively or not.
Also, if you feel that Live Activities are stuck on your iPhone, you can try opening the app to get the latest information. Occasionally, an app may not update Live Activities until you open that app for a few seconds. To be on the safer side, you can periodically tap on the Live Activities banner to allow the app to fetch the latest information for you.
Method 8: Disable Low Power Mode
To display real-time information, Live Activities needs to update more frequently and therefore, requires more battery. If you’ve enabled Low Power mode on your iPhone, it may prevent Live Activities from updating or displaying live data. Unarguably, Low Power Mode is one of the most effective iPhone battery-saving tips. That said, it also disables or limits some features to extend the battery life on your iPhone. So, if you’re looking for ways to fix Live Activities not updating issues, you must turn off Low Power mode on your iPhone and see if this helps.
- From the top-right corner on the lock or Home Screen, swipe down to reveal the Control Center and tap on the battery icon.

- Alternatively, open Settings -> Battery and disable Low Power Mode.
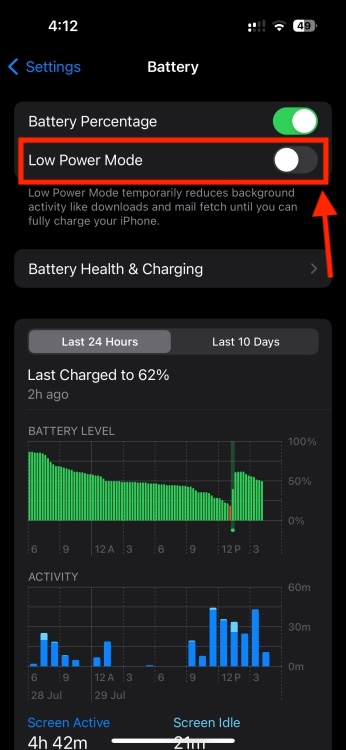
Method 9: Restart your iPhone
Sometimes, minor software bugs or glitches may be responsible for why live tracking isn’t working on your iPhone. Thankfully, a simple restart may help give a fresh start to the system and fix Live Activities problems. When you restart your iPhone, it will reset some temporary settings and rule out any software glitches impacting the overall functioning of your device. So, make sure to give it a try.
To restart iPhones with Face ID, press and hold the Volume up/down button and the Side button simultaneously until the power off slider appears. Then, drag the slider to turn off your iPhone. Once your phone has turned off completely, press and hold the Side button to turn it back on.
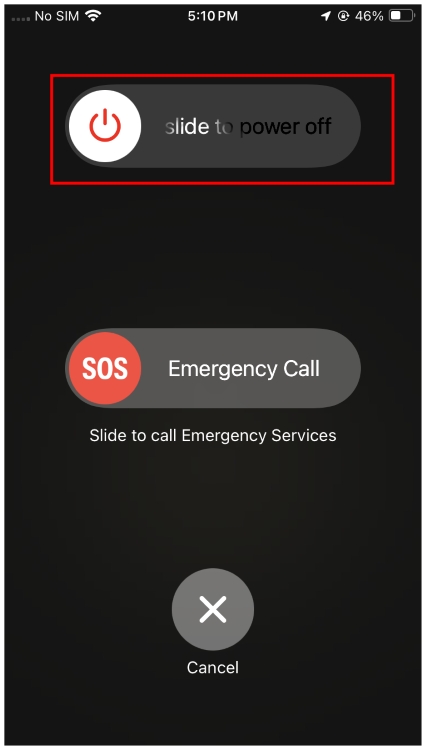
Method 10: Update Apps
For optimal performance, you must keep your apps up-to-date. It will not only bring new features but also fix any bugs that might interfere with the normal functionality of the app. So, you have all the reasons to update apps on your iPhone. If you want your iPhone to automatically update apps for you, go to Settings -> App Store and turn on App Updates.
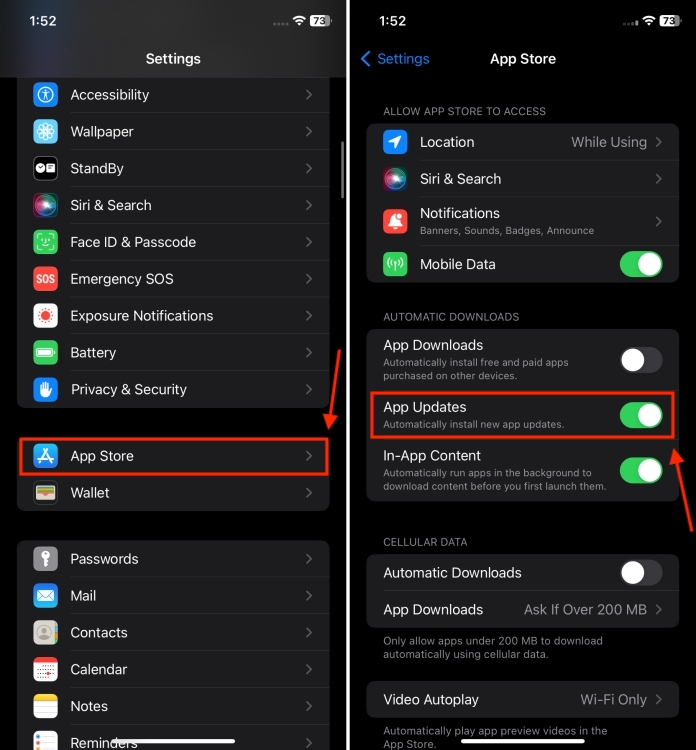
Method 11: Update iOS
If updating apps didn’t work, you must update iOS to fix Live Activities not working on iPhone problems. Apple consistently releases software updates with new features, security patches, and bug fixes to improve the overall performance of an iPhone. Therefore, if a rare software bug is messing with the Live Activities feature, updating iOS can resolve it.
Here’s how to check for iOS updates:
- Go to Settings -> General -> Software Update and allow iOS to check for the update.
- If a recent update is available, download and install.

Method 12: Delete and Re-install the app
If you’ve tried everything and still don’t see Live Activities from an app, you must delete and re-install that app. In rare instances, the app may become completely corrupted and unable to function properly. The best way to fix such complications is to uninstall the app on your iPhone and then re-install the latest version from the App Store.
Once the app has been installed, go to Settings, tap on the app name, and allow all the necessary permissions like location, notifications, and Live Activities. In case the issue persists, you can look for an alternative app that serves the same purpose.
That’s how you can fix Live Activities not working on iPhone. We hope this article helped you fix those annoying issues, and you can now easily do the live tracking on your favorite apps. In case of any doubts, you can reach out to us in the comments below.






