- System Data is a cluster of a variety of miscellaneous data that exists on your iPhone or iPad.
- Go to Settings -> General -> [iPhone/iPad] Storage to view system data on your device.
- You can clear app cache, delete browsing history and website data, update software, or restore your device as new to clear system data.
While taking a close look at the breakdown of the storage consumption, have you ever wondered what is the System Data (formerly called Other data) on iPhones and iPads and how to clear it to recover your precious storage? Whether you are on a cleanup drive to declutter your iPhone or eager to sort out this riddle for good, let me show you how to clear iPhone System Data with ease.
Method 1: Clear iPhone System Data by Removing App Cache
It’s recommended to clear the cache of apps from time to time. Otherwise, the huge pileup of cached data starts creating problems like random crashing, freezing, unexpected sluggishness, and even draining more battery. Fortunately, some apps let you delete the cache right from inside their settings.
All you need to do is head on over to an app and check out its settings for the option to clear the cache. However, some apps don’t offer a direct way to clear cache on an iPhone or iPad. In such cases, you either have to offload an app or delete it completely. When you offload an app, it will delete the app but keep its documents and data intact.
To demonstrate the process, we’ll show you how to delete the cache of the Spotify app, which will reduce iPhone system data.
- Open the Spotify app and tap on your profile icon from the top-left corner.
- Choose Settings and privacy.
- Here, tap on Storage and hit the Clear cache button to save space on your iPhone/iPad.

If you’re still not able to clear out enough space on your iPhone, you can offload apps to free up some additional storage. With iOS 16, the unused apps get offloaded automatically once the option is enabled. For this, open Settings -> scroll down and tap on Apps -> App Store and enable Offload Unused Apps.
To stop offloading apps on your iPhone, you can go to Settings -> App Store -> disable the Offload Unused Apps option. In addition to this, you can choose to delete or reinstall existing apps, which can help in clearing some space for you.

Method 2: Clear Browsing History and Website Data
Another reliable way to prevent the System Data from capturing a lot of unnecessary storage is to delete the browsing history and website data regularly. Though saved history makes it more convenient to access frequently-visited websites and saves you time, you shouldn’t keep the website history for far too long.
Personally, I prefer to get rid of the browsing history every once in a while. It not only lets me keep the browser clutter-free but also safeguards my privacy. Besides, it also plays a vital role in helping the browser run smoothly. Clearing the browsing history of all the popular web browsers such as Safari, Chrome, and Firefox is pretty easy. Let me show you how it’s done:
Clear Safari Browsing History
- If you want to clean up Safari caches, open Settings -> Apps> Safari -> Clear History and Website Data.
- Tap Clear History and Data to confirm your decision.

Clear Chrome Browsing History
- Open the Chrome app, tap on the three-dot icon from the bottom and choose History.
- Then, tap on Clear Browsing Data. After that, choose the time range and hit Clear Browsing Data again.

Method 3: Delete Large Message Attachments to Clear iPhone System Data
It’s always good to remove the message attachments that are no longer required so that they don’t end up occupying the iPhone or iPad’s storage. Apple’s Message app provides a simple way to keep track of message attachments and remove them with ease. Here’s what to do:
- Go to Settings -> General -> iPhone/iPad Storage. Scroll down and tap on Messages.
- Under the Documents & Data section, you should see different categories like Top Conversations, Photos, and Videos.
- Now, head into the respective category and then delete the useless attachments.

Method 4: Reduce Message History to Clear System Data
Apart from getting rid of the unnecessary message attachments, you can also choose to remove the history of the text messages from time to time, so that you are able to maintain your iPhone or iPad’s space. Here’s how to do it:
- Navigate to Settings -> Apps > Messages, scroll down and select the Keep Messages option.
- From there, choose to go for 30 days or 1 year instead of Forever. You will now be prompted with an option to delete older messages.
- If you are okay with this, go ahead and make the changes. This way, you can delete your messages frequently to clear System Data.

Method 5: Update iOS to Reduce System Data on iPhone
If your device storage is full and it’s mostly consumed by System Data, try updating the software. This can help reduce system significantly as Apple often releases updates to
- Head to Settings -> General and select the Software Update option.
- If a more recent version is available, download and install the updates.
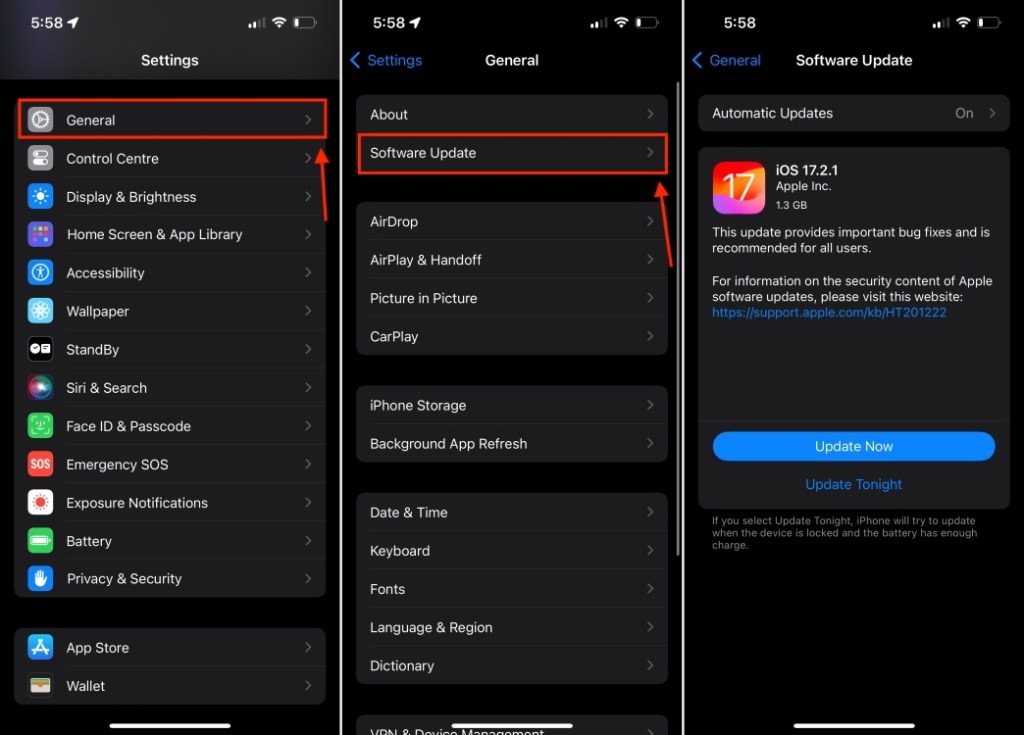
Method 6: Restore Your Device as New
If the aforementioned steps haven’t really helped, I would recommend you restore your device as new. While it’s a big step for deleting the System Data on iPhone and iPad, it’s the way to go, especially when you want to have a clean slate. But before trying out this method, make sure to back up your iPhone/iPad. Once done, follow the steps below:
- Go to Settings > General > Transfer or Reset.
- Then, choose Erase all content and settings and tap Continue.

- If prompted, enter your device’s passcode. Your iPhone will upload your data to iCloud backup. You can also choose to skip it.
- Next up, enter your Apple Account Password and tap Turn Off from the top-right corner. Finally, hit the Erase iPhone option.

- Once you’ve reset your iPhone, follow the set-up assistant to set up the device.
Alternatively, you can use iTunes to restore your device. Simply, connect your iPhone to a computer and launch iTunes (macOS Mojave or earlier or Windows)/Finder (macOS Catalina or later). Now, select your device and then hit Restore iPhone/iPad. After that, follow the prompts to complete the process.

What Is System Data on iPhone and iPad?
If you are wondering what the “System Data” section in your iPhone’s storage includes, you should know that it comprises everything that doesn’t fall in the bracket of the predefined categories.
According to Apple, the storage category consists of non-removable things such as offline translation languages, fonts, dictionaries, Siri voices, logs, cache, local keychain data, CloudKit Database, and more. Long story short, System Data is a cluster of a variety of miscellaneous data that exists on your iOS device.
How to View System Data on iOS and iPadOS
There are two ways to view System Data on your iOS or iPadOS device.
On iPhone or iPad
- Head to the Settings app, choose General, and then tap on iPhone storage to view the breakdown.

On Mac/Windows PC
- Connect your iPhone or iPad to a Mac or Windows computer and launch Finder/iTunes.
- Select the device and check out the storage consumption bar located at the bottom of the screen.

Clearing cached data is not harmful. In fact, it allows you to get rid of the “junk” system files that only end up occupying the device’s extra space and slowing it down.
System Data (or Other data) on iPhone can quickly occupy a lot of storage space. While a lot of this is due to things like caching, logs, and temporary file storage, there are other reasons as well. If you watch a lot of streamed video content on your iPhone, that can quickly eat into your iPhone’s storage space as well by adding to System Data.
System Data accumulates with time on iPhones and iPads. If you are facing the issue of huge system data, try offloading unused apps, clear old and unwanted messages and you can also try updating your iPhone to the latest iOS.





