- To fix iPad battery drain problems, restart your device, check battery usage, check battery health, and make sure your iPad isn't exposed to a high temperature.
- You can also use Low Power Mode, disable Background App Refresh, reduce screen brightness, or update iPadOS.
- If nothing works, you can perform a factory reset on your iPad.
There can be instances when you’re watching your favorite show and your iPad battery suddenly starts draining abnormally. It’s damn annoying when your iPad battery won’t hold a charge or shows poor battery performance, especially if you use your iPad daily for longer periods. Before you conclude that your iPad battery needs a replacement or you need to buy a new iPad, make sure to try the troubleshooting steps mentioned in this guide. We’ve mentioned 11 ways that will help fix iPad battery draining problems and preserve battery health in the long run. No more talking, let’s jump right to the list of solutions.
Method 1: Restart your iPad
Rebooting or restarting is an old-school yet effective way to fix iPad battery life problems. This simple hack helps you fix minor software bugs & glitches that might be responsible for why your iPad doesn’t last longer. So, make sure you do not skip this step.
To restart an iPad with a Home Button, press & hold the Power button and either of the Volume buttons simultaneously. When you see the “Slide to Power Off” slider, drag it to the right to turn off your iPad. Now, wait for a few seconds and press and hold the Power button until you see the Apple logo.
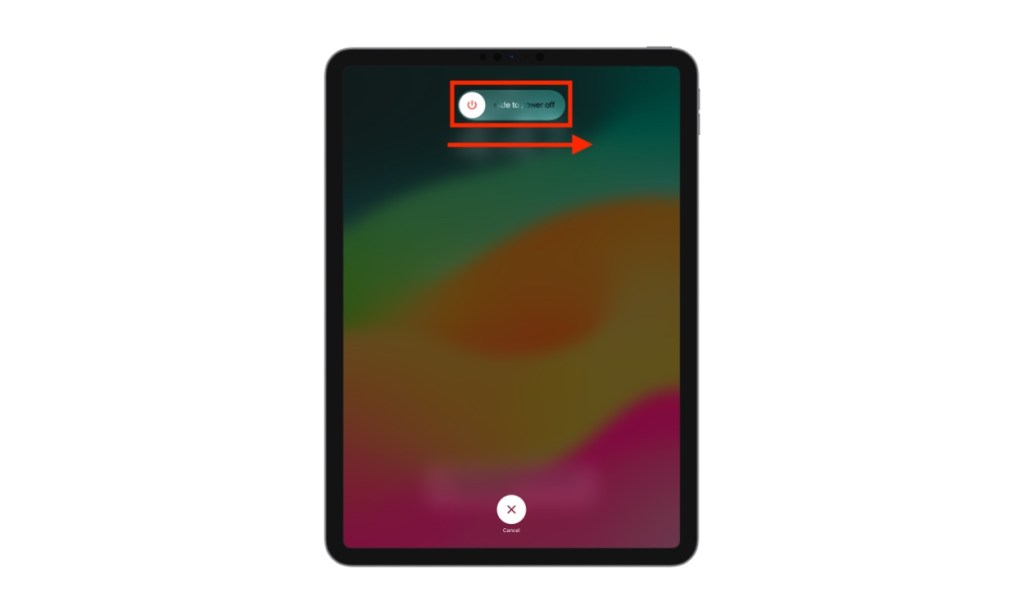
In some cases, you might also need to perform a force restart to fix an iPad that can’t hold a charge. For complete details, check out our step-by-step guide on how to restart any iPad model.
Method 2: Check Battery Usage
If your iPad is running out of battery faster than usual, you must keep a check on the downloaded apps and their power consumption. If an app consumes too much power, it can drain the battery in no time. This usually happens with apps that are outdated, corrupted, poorly designed, or stuck in a loop. To fix iPad battery problems, you must track where your battery is going the most. Once you know that, you can limit your time on those apps or force close them when they aren’t in use.
Thankfully, iPadOS offers some amazing battery settings that can help you know which apps & services are using the most battery. Here’s how to check battery usage on an iPad:
- Open the Settings app and visit the Battery section.
- Here, you’ll see the Battery Usage section that offers a breakdown of foreground and background power usage.
- You can see the battery consumption for the last 24 hours or the last 10 days.
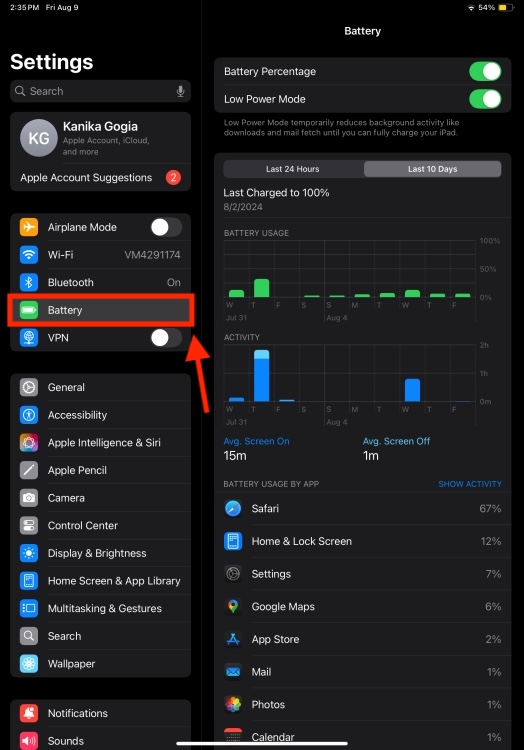
Once you know where your battery usage is going, you can try to limit your time on these apps and make sure to close the apps when you’re not using them. If a specific app still consumes too much battery, you must try to update it. If this doesn’t help, you should uninstall the app to save battery on your iPad.
Method 3: Check Battery Health
If your iPad Pro battery drains quickly, you must check your iPad’s battery health to get insights on the overall condition of the battery. As the battery ages, its charge-holding capacity reduces, which leads to reduced peak performance and battery life. Your iPad battery might be due for a replacement and that’s why it doesn’t last long between the chargers. Well, this is pretty common on older iPads. To know if that’s your case, you must check your iPad’s battery health.
Unlike iPhone and Mac, an iPad doesn’t offer a direct way to view the battery health details. Now that doesn’t mean you can’t check battery health on an iPad. There are a few ways to keep an eye on your iPad battery capacity so you know if your device needs a battery replacement. For all the information, you can visit our guide on how to check iPad battery health.
Method 4: Use Low Power Mode
If you wish to slow down the battery drain on your iPad, the Low Power mode can offer great help. It greatly reduces power consumption, helping you to save battery life on your iPad. It’s worth mentioning that the Low Power Mode limits or disables some features like background app refresh, display brightness, refresh rate, and more, but it won’t hamper the basic functionality of your iPad.
Here’s how to use Low Power Mode on iPad:
- Swipe down from the top-right corner of the screen to reveal the Control Center and tap on the battery icon. The icon should turn yellow.

- Alternatively, go to Settings -> Battery and turn on the Low Power Mode toggle.

Method 5: Check the Temperature
You might not realise but temperature has a huge impact on your iPad’s battery. An iPad or any other device is designed to perform well within a temperature range of 62 to 72 degrees Fahrenheit (16 to 22 degrees Celcius). Exposing your iPad to ambient temperatures higher than 35° C /95° F can permanently reduce your iPad’s battery, giving you less time out of each charge.
If your iPad overheats, you should immediately cool it down before using it. Unplug the charger, turn off your iPad, remove the case (if any), and place it in a cooler area. Wait for some time and allow your tablet to return to a normal temperature.
Method 6: Turn Off Background App Refresh
An iPad has a Background App Refresh feature that allows apps to run in the background to fetch up-to-date content and notifications for you. While it’s a useful feature, it can also drain the battery. So, if you’re trying to slow down the battery drain and increase battery life on your iPad, you must disable Background App Refresh completely or for some apps.
Follow the below steps to turn off Background App Refresh on iPad:
- Go to Settings –> General –> Background App Refresh
- Here, turn off the Background App Refresh toggle.

- You can also choose to disable this feature for specific apps. For this, simply toggle off the individual apps.
Method 7: Reduce the Screen Brightness
An overly bright display may look stunning, but it’s also one of the major battery killers for any smartphone or tablet. When you use your iPad at a higher or maximum brightness at a stretch, it overburdens battery life. If you want to preserve the battery on your iPad, you must lower the brightness. We aren’t asking you to stick to a dim display all the time. Rather, you can switch to a lower brightness that’s easy on your eyes, as well as the battery.
To adjust the brightness, go to the Control Center and move the brightness slider up/down.

You can also head to Settings –> Display & Brightness and drag the slider bar.

Method 8: Adjust Auto-Lock Settings
When you’ve started your journey to save battery on your iPad, we also recommend you to lower the Auto-Lock timeout. It’s a feature on your iPad that automatically locks the screen if you don’t use it for a specified amount of time (ranging from 2 minutes to 15 minutes, and Never). To avoid unnecessary battery consumption on your iPad, you should choose the shortest duration of time i.e., 2 minutes. To do this, open Settings –> Display & Brightness –> Auto Lock and adjust the duration.

Method 9: Turn Off Features You Don’t Need
Let’s face it. We all have a habit of keeping some features on all the time, whether we need them or not. There are a bunch of features like Location Services and Mobile data that can save battery on your iPad when you turn them off. Remember, we aren’t telling you to keep these features off all the time, that makes no sense. We are just asking you to disable the features that you don’t need or aren’t using actively. When combined, these little steps make a huge difference. Give it a try and see the difference yourself.
Method 10: Update Software
One of the best ways to preserve battery health on your iPad is by installing the latest iPadOS updates. Apple regularly releases software updates with new features, bug fixes, and performance improvements. Keeping your device up-to-date also helps keep the battery in good condition. If you’re facing poor battery performance on your iPad, a software update can fix things for you.
Here’s how to check for software updates on iPadOS:
- Go to Settings -> General -> Software Update.
- If any updates are available, download and install them.
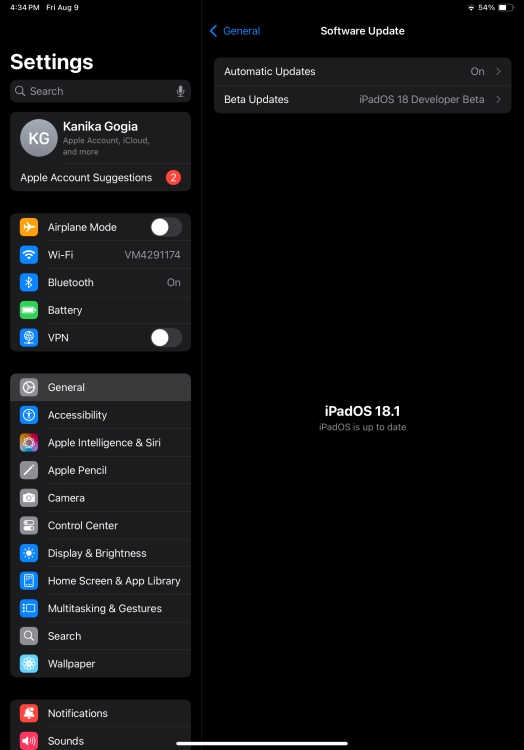
Once you update the software, spare a day or two to allow things to go back to the normal.
Method 11: Factory Reset your iPad
If nothing helped you stop your iPad battery from draining so fast, you can resort to the last method of a factory reset. This will wipe off any complex software bugs and give a fresh start to the system. Bear in mind that a factory reset will delete everything from your device, including photos, contacts, downloaded apps, and more. So, don’t forget to back up your important data beforehand. Otherwise, you’ll lose everything that’s on your tablet.
Once you’ve backed up the data, go to Settings -> General -> Transfer or Reset iPad -> Erase All Content and Settings. Then click on Continue, enter your iPad’s passcode, and hit the Erase Now button.

For complete details, visit our dedicated guide on how to reset an iPad.
That’s how you can fix battery drain problems on an iPad. We hope this guide helped you prolong the iPad battery life. If you’re still stuck with the same issues, we recommend heading to the nearest Apple Store to get your iPad diagnosed for any internal issues or battery replacement. If you have any queries, feel free to drop them in the comments below.
Some of the most common reasons why your iPad battery dies quickly include:
1. Software bugs or glitches.
2. Outdated iPadOS version.
3. Battery-consuming apps.
4. Using several resource-intensive apps at once.
5. Poor Battery Health.
6. Bad charging habits.
7. Constantly using iPad at maximum brightness.
8. Background app refresh activities.
Yes, an iPad battery can be replaced. The one-year warranty includes battery service coverage, and after that, Apple will charge you somewhere between $99 to $179 to replace the battery on your iPad. The exact iPad battery replacement costs depend on which iPad model you’re using.
The iPad battery is designed to retain up to 80% of its original capacity at 1000 complete charge cycles. Talking about battery life, newer iPads can last up to 10 hours on a single charge when you’re using Wi‑Fi or watching video.






