With its mass popularity and ease of use, it’s no surprise that WhatsApp as a messenger has amassed such a massive user base. However, a big problem everyone has is the inability to use the same WhatsApp account on multiple devices. While WhatsApp on multiple devices was in limited testing, there is now good news. The WhatsApp companion mode is now available to all users. So, if you are someone who wants to learn how to use the same WhatsApp number on multiple phones, dive right in as we show you.
While initially there was no official way to use the same WhatsApp account on two phones, that has now changed. WhatsApp’s previously limited testing Companion Mode is now available to all Android and iOS users. So follow the steps below as we show you how to use your main WhatsApp account on two different phones – be it Android or iPhone.
How to Use the Same WhatsApp Account on Multiple Phones
Note: The WhatsApp Companion Mode only supports the second device is an Android right now, and you cannot use an iOS device as the secondary device as of writing this guide. However, iOS can be a primary device. It’s expected that secondary device support for iOS will roll out in due time. Also, Android tablets support the new companion mode as well.
Step 1: Install WhatsApp on the Secondary Device
First, you need to install WhatsApp (Free, Android and iOS) on your secondary phone. On the first screen, choose your language and tap the arrow to proceed. Once done, tap on “Agree and continue” to move to the login screen.
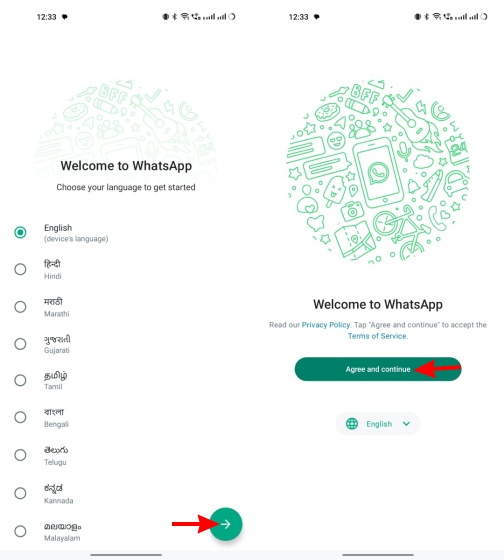
Step 2: Link WhatsApp to Existing Account
- You will now be prompted to enter your phone number. However, we will ignore that and tap the ellipsis icon (three dots) at the top right. Then, select the “Link to existing account” option.
- You will now see a QR code, similar to WhatsApp Web, on your secondary device. This is the QR code we have to scan using our primary device.
Step 3: Open Linked Devices on Primary Device
Next, move back to your primary phone. We are using an iPhone for this tutorial but the steps mostly remain the same. Let’s see how you can access the “Linked Devices” section in WhatsApp.
- On iOS, move to “Settings” from the bottom navigation bar. Then, select “Linked Devices” and tap the “Link a Device” button to begin.
- On Android, tap the ellipsis icon (three dots) at the top right and select “Linked Devices.” Then, tap the “Link a device” button on the next page to start the process to use same WhatsApp account on two phones.
Step 4: Scan QR Code on Secondary Device
The QR code scanner will now open up on your main device. Tap on “OK” and scan the QR code displayed on your secondary device to successfully log into WhatsApp.
You will now see WhatsApp on both your primary and secondary devices. You can now use them without any issues whatsoever, and they will work like independent devices. That means, even if you lose internet access on your primary device, you will be able to use WhatsApp on your secondary device without hiccups.
And that’s how easy it is! You can repeat the above steps anytime with other devices, be it Android or iOS, to get WhatsApp’s Companion Mode working. Do remember that iOS as a secondary device isn’t supported just yet.
Step 5: WhatsApp Features on Secondary Device
Even though you might think the secondary device on WhatsApp might be barebones, it carries over some of the original features from the primary device. For starters, the much-used biometric lock feature is available on companion devices, allowing users to lock access to their WhatsApp chats. Furthermore, disappearing messages in chats also carry over to secondary devices for greater privacy.
Users can even set a custom last seen and online status, profile photo, and “About” visibility, as they would on the primary device. For those wanting read receipts, WhatsApp’s companion mode provides that too. As for general usage, the secondary device works quite well, without any perceivable delay when sending or receiving messages. As WhatsApp messages are synced between the two phones instantly, any chats you delete on the primary device are also deleted on the secondary device, or vice-versa.
Step 6: Log out of WhatsApp on Secondary Device
If you ever wish you no longer want to use the same WhatsApp account on two phones, due to privacy or other reasons, you can always log out of the secondary device. Here’s how it works:
- On your secondary Android device, tap the ellipsis icon (three dots) and select “Settings” from the dropdown menu.
- Now, move to the “Account” settings and tap the “Log out” button.
- Finally, tap “Log out” in the confirmation box to complete the process. And you have successfully logged out of WhatsApp on your other device.
Frequently Asked Questions (FAQ)
Yes, it absolutely is. WhatsApp Web connection, no matter which platform you are using, is protected by end-to-end encryption. What this means is that no third party can intercept the messages between you and the person you’re sending the messages to. However, that doesn’t cover people sneaking up on you to read your chats so be careful of them.
If your primary device remains inactive for a long time, WhatsApp will automatically log you out of all companion devices for security purposes. So make sure you’re active on your main phone.
As of now, WhatsApp’s companion mode supports the same primacy account on four different devices. This means you will easily be able to use the same WhatsApp account on up to four other phones.
Yes, you can. The latest companion mode supports linking up to four devices at once. So you can link multiple devices to your WhatsApp account.
WhatsApp’s companion mode can work across devices including Android tablets. However, support for iOS as a secondary device is still not here.
While there has been no official confirmation, WhatsApp head Will Cathcart recently hinted in a tweet that support for WhatsApp on iPad is slowly expanding through the company’s work on the official WhatsApp Mac app.