Google I/O 2016 is just around the corner and Google seems to be in a hurry to launch its new apps. Last week, the company launched its new innovative keyboard app dubbed GBoard for the iPhone (there’s an Android alternative you can use) and this week, the company has gone ahead and launched its new messaging app dubbed “Spaces”. As Google describes it, the app is more of a “tool for small group sharing” but to us, it looks like a mash between Google+ and Pinterest. Having said that, it does seem pretty cool, so let’s get into the details of what exactly does Spaces bring, shall we?
What is Google Spaces?
Like the GBoard keyboard app, which lets you share links, images, GIFs, etc. right from your keyboard, the Google Spaces app lets you share a link, video, image or note with a group of people without leaving the app. When you are having a group chat on messaging apps like WhatsApp and you want to share a video or a link to a great article, you have to switch between different apps to do that. Well, Google Spaces plans to make group discussions easy for you. Be it plans for a trip or just a discussion in general, Spaces should make things a lot easier.
Google’s Search services, YouTube and Chrome browser engine are all integrated in the Spaces app, to make sure that there’s no need for you to leave the app to share images, videos, articles etc. Moreover, it features a cool conversation view, which lets you view conversations while you watch videos. So, now that you know what Google Spaces offers, here’s how to use it:
How to use Google Spaces?
Google Spaces is available as an app for Android, iOS, web and Chrome. So, install the app on your respective devices or simply head over to spaces.google.com to get going. After you’ve installed the app, you can use one of your Gmail accounts to log into the app, invite people and start a discussion. So, without any further ado, here’s how to use it:
1. Create a Space and Invite people
Firstly, you will need to create a Space to start a group discussion. To do it, just tap on the “Create a Space” and your new Space will be created. Then, you can rename the Space and invite people from the “Invite via..” button. You can just tap the button to send a link of your Space through any of the messaging apps, email, Facebook, Twitter etc. or you can just copy the link and paste it anywhere. Anyone who has the link to your Space will be able to view it. Once the recipient opens the link in Spaces, he/she will get the option to join it.
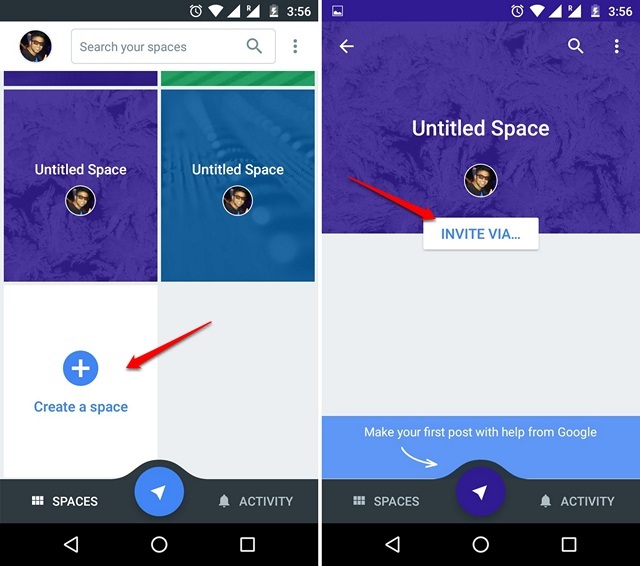
2. Share stuff without leaving the app
Once you have created a Space and added people to it, you can start sharing stuff from the app with ease. You can just enter a Space and tap the “Spaces” icon (which looks a lot like Telegram’s icon) at the center of the bottom bar and you will see four tabs to share links, YouTube videos, images from your Gallery and a text note.
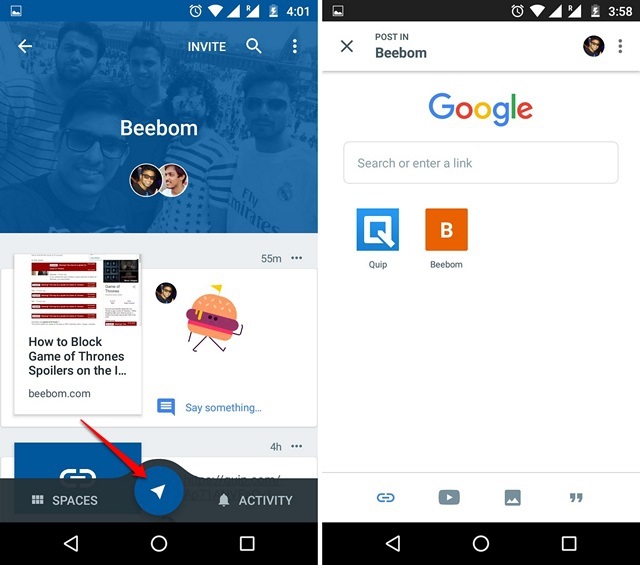
In the links tab, you can directly enter a link or do a Google search and then, share a link by tapping the “Add to Space” button below. It also remembers the links you have shared in the past, so you can share them again to different groups without the hassle of doing a Google search again.
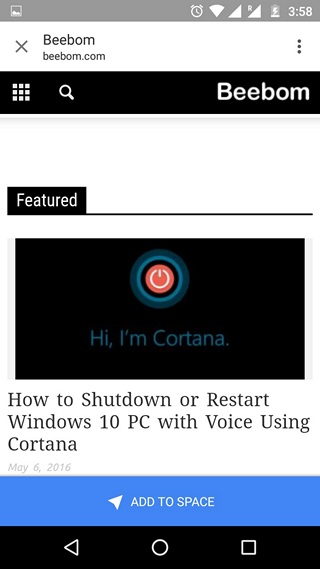
The YouTube tab lets you share videos to a Space by doing to search on YouTube and it also shows you your recently watched videos, so you can share them easily too. You just need to open a YouTube video and tap the “Add to Space” button.
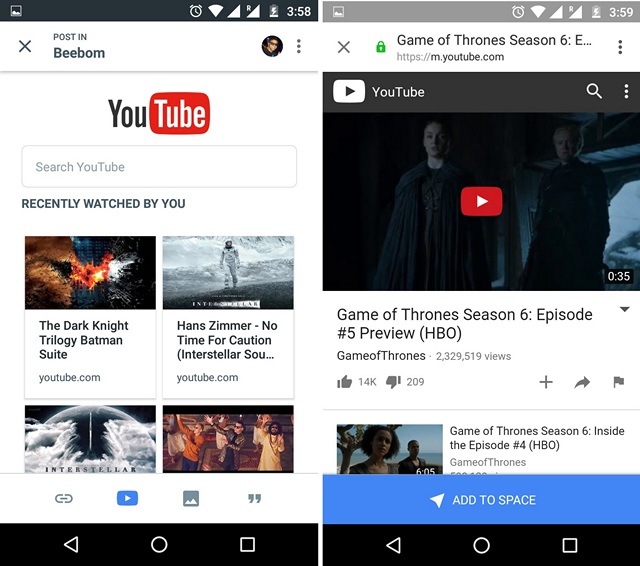
The third tab, that is Images, lets you share pictures from your device’s Gallery, while the fourth tab lets you share notes or write a post.
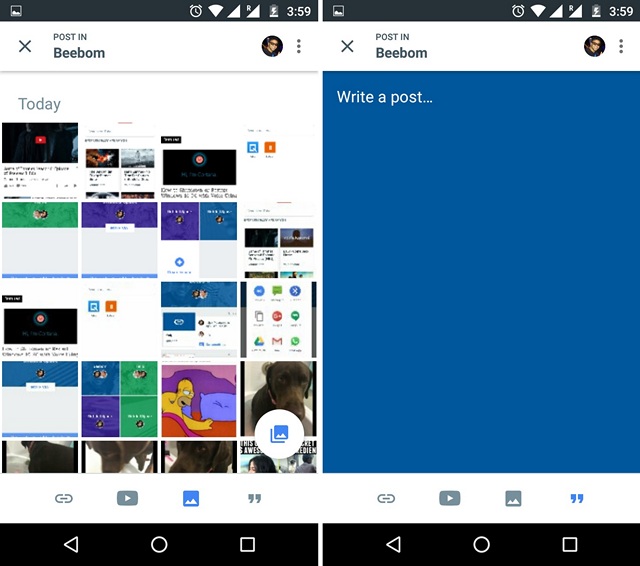
Basically, after you have installed Spaces, there will be no need to switch between Chrome or YouTube to share a link or video, as the two Google services are baked-in pretty well in the app.
3. Have a discussion and check activity
After you have started sharing links to a Space, you can make use of the cool conversation view in the app. For instance, when you share a note or video, you can have the note pinned at the top or the video running on the top (Android only), while you read the various comments in the Space. Moreover, you can share links, images, videos and even stickers inside various posts in a Space.
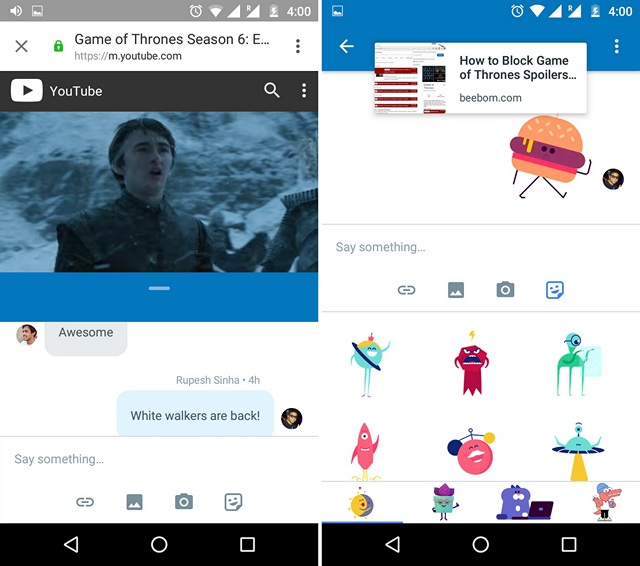
Also, if you feel that an important point in the discussion has been lost above, you can simply do a search in the space for a link, image or video.
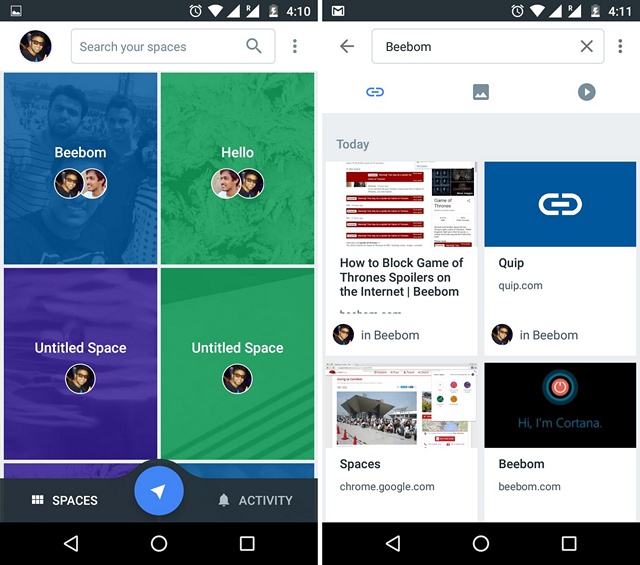
If you have created a lot of Spaces in the app, it can be pretty tough to keep up with all the discussions. Thankfully, Spaces features an “Activity” tab, which shows you all the happenings across various spaces.
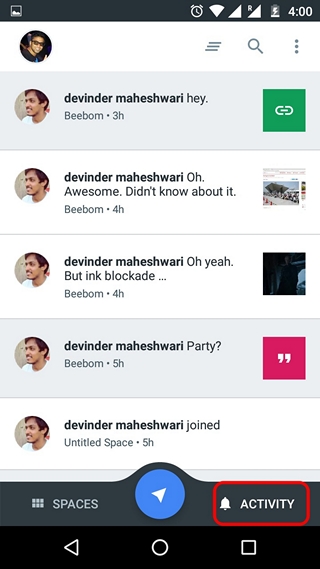
4. Customize the Space experience
While discussions are good, some of them can turn into an unpleasant experience and that’s the reason why you need to customize the experience of Spaces. To do it, enter a Space and hit the three dot button, where you will get options to check out the people that are part of the space, edit space name, customize space, mute space and delete space.
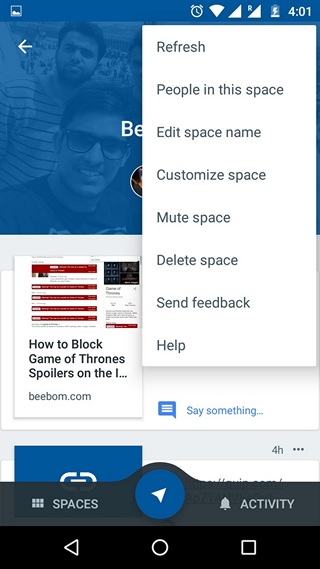
If you are the owner of the space and you want to remove someone from it, you can go to “People in this space” and hit the three-dot button besides their name and select “Remove user” or “Block and remove user”. The “Customize space” option lets you add a picture to the space’s header along with a color accent to accompany it. It’s important to note that these features are only available for owners of a space. However, non-owners have the option to leave or mute a Space.

5. Use the Spaces Chrome extension
The experience of Google Spaces is pretty much identical on Android, iPhone and Web, except for a few minor differences like the lack of YouTube integration on the Web. However, if you are using Google Chrome on your PC or Mac, you don’t even need to keep Spaces open for your sharing needs. Instead, you can just install the Spaces Chrome extension, which lets you create new spaces and share links on-the-go.
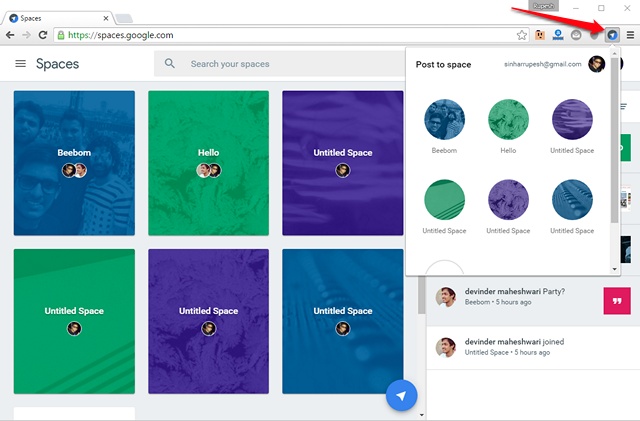
For instance, you are reading an article on the web and want to share it with people on a Space, you can simply hit the Spaces extension, enter a space and click on the send button. Pretty easy, right?
Our experience with Google Spaces
People are already pitting Spaces as a Slack competitor, since both the apps are aimed at collaboration but I believe, it’s too early to say that, considering Spaces is more consumer-centric whereas Slack is aimed at business users. Having said that, Google’s integration of its most used services like Search, YouTube and Chrome in Spaces certainly makes up for a great collaboration experience. In our usage, we found the app to be pretty useful for group sharing and we can even seriously think of it as a messaging app, if Google adds one-on-one chat functionality.
However, not all is well with Google Spaces, with people using a Google apps account not able to log in to the app. Also, the app’s UI can get a little confusing at first but once you start using it more, you should get the hang of it. Overall, we find the app to be a good first release from Google and we hope the company takes it seriously, rather than just taking it as an experimental app.
SEE ALSO: How To Use Slack – An Ultimate Guide
Ready to start some great discussions with Spaces?
UI problems aside, Google Spaces is a cool group sharing tool that needs to be checked out. If you love discussing various topics with your friends on WhatsApp or Facebook groups, you will certainly appreciate the built-in capabilities of Spaces. So, install the app on your device and get sharing or discussing. Also, don’t forget to let us know how you like the Spaces app. Sound off in the comments section below.


















