Apple unveiled its latest flagships, the iPhone 15 Pro and 15 Pro Max, at the Wonderlust event on September 12. While Apple switched to the USB-C port that users have been demanding for a long time, there was another key hardware feature that caught everyone’s attention. It’s the Action Button on the iPhone 15 Pro and 15 Pro Max models. The new Action Button replaces the mute slider on the iPhone 15 Pro models and functions as a programmable hotkey to open a desired app, record voice memos with a click, or even shortcuts. So, if you are curious, let me tell you what you can do with the Action Button on the iPhone 15 Pro and 15 Pro Max.
What Is the Action Button and How Does It Work?
The Action Button on iPhone 15 Pro models is a small clickable button above the volume buttons, placed in the exact same position as the mute switch on non-Pro models and older iPhones. Though it still acts as a mute/ringer switch by default, it can be customized to perform a number of functions (explained in detail below). To perform any action, you need to press and hold the Action Button, and you will receive fine-tuned haptic feedback, which is a great addition to the overall user experience.

While the mute slider on the iPhone 15 and 15 Plus might feel like the better choice to many, the advantage of the Action Button is that you can program the button to perform some pre-defined functions or launch a custom Shortcut. Here are all the actions you can perform with the Action Button on the iPhone 15 Pro and 15 Pro Max:
- Toggle between ringing and silent mode: Similar to the mute slider, you can use the Action Button to quickly toggle between ringing and silent mode on your iPhone 15 Pro and iPhone 15 Pro Max.
- Open a Specific Camera Mode: Quickly capture photos and videos in your preferred camera mode by just pressing and holding the Action Button.
- Record Voice Memos: Use the Action Button to record voice memos on the go, as you won’t have to look for the voice memo app every time.
- Toggle Focus Mode: While turning on or off a focus mode is a pretty straightforward affair, with the Action Button you don’t need to even unlock your iPhone to do that.
- Turn on & off Torch: This is something I feel was always easy, with a button on the lock screen, but yeah, the Action Button can do this as well.
Note: The Action Button on the iPhone 15 Pro series only works when you press and hold the button. Simply pressing the button once won’t do anything.
How to Customize Action Button on iPhone 15 Pro
Since the Action Button can be customized to suit your needs, here are all the functions that you can assign to it.
- Open the Settings app on your iPhone 15 Pro or 15 Pro Max.
- Scroll down to find the Action Button option, and tap on it.
- This will open the uniquely designed Action Button settings page, which looks unlike any other settings page on iPhone.
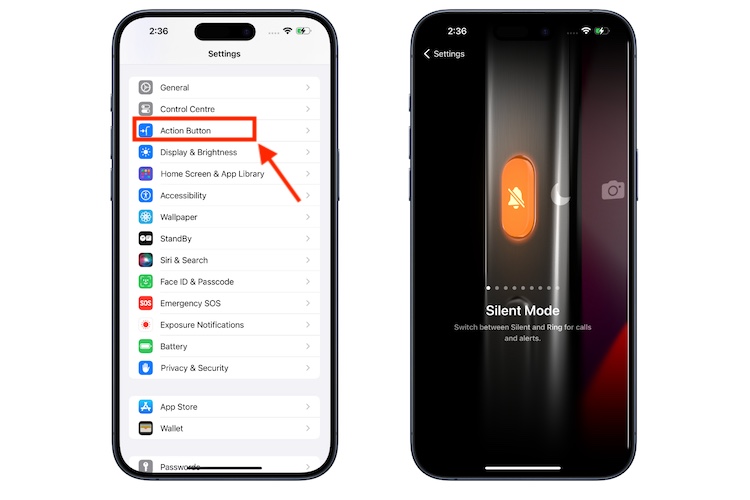
- To choose what action you want the Action Button to perform, simply swipe left or right, and the name and icon of the actions will appear on your screen to make the selection easier for you.
- You don’t need to press any “Done” or “Okay” buttons to confirm your selection. Just swipe to the desired function and go back to get started with the new functionality.
Turning on/off the torch, switching between ringing and silent mode, opening the voice memo app, and toggling between Focus modes are some of the basic customizations you can perform with the all-new action button on the iPhone 15 Pro and 15 Pro Max. Additionally, there are some advanced actions you can perform using the Action button, and we have explained them in detail below:
1. Open a Certain Camera Mode
- While swiping between the possible options, stop on the Camera option, and you will see an Up-Down arrow icon next to the Photos icon.
- Tap the Up-Down arrow and a pop-up menu listing the camera modes will appear. You get the following options: Photo, Selfie, Video, Portrait, and Portrait Selfie.
- Choose the Camera Mode you prefer, and now, every time you press and hold the Action Button, the camera app will open with the selected camera mode.
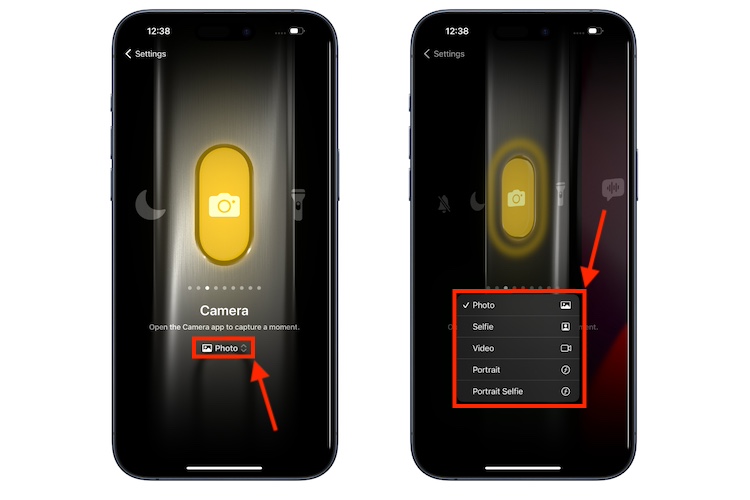
2. Use a Shortcut or Open Apps
- Moving to the Shortcut option, tap the blue “Choose a Shortcut…” button to get started.
- The Shortcuts app will open in a pop-up, and you can choose the Shortcut you want to access via the Action Button.
- You can also set the Action Button to open a particular app (via Shortcuts) on this screen only.
Note: You can also use Shortcuts to quickly access ChatGPT-based Siri Pro shortcut on iPhone. Also, do check out our list of the best Siri shortcuts to bring unique functionality to this button.
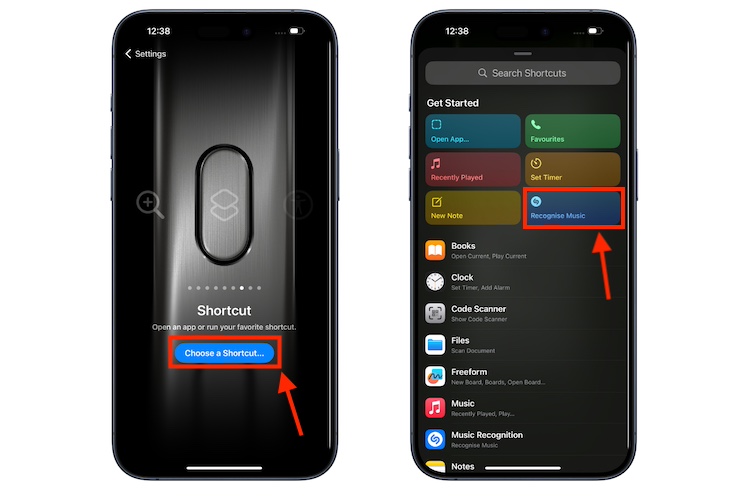
3. Activate an Accessibility Feature
- Finally, tap the “Choose a feature…” button under Accessibility on the Action Button settings page.
- Here, you can choose to enable accessibility settings like Classic Invert, Color Filters, Reduce Motion, Reduce White Point, and more.
- This way, you won’t have to open the Settings app every time you wish to enable and adjust accessibility options.
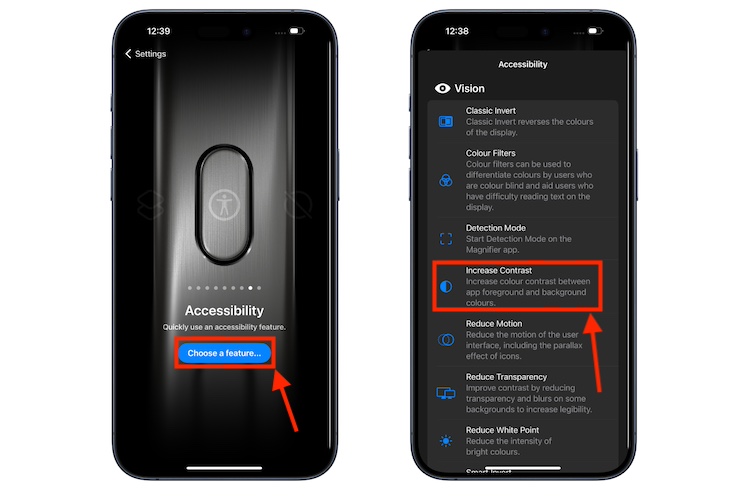
And that’s it. This is how you customize the new Action Button on the iPhone 15 Pro and 15 Pro Max. While you are here, check out some cool new cases for your iPhone 15 Pro and 15 Pro Max, as older iPhone 14 Pro cases are not compatible with the Action Button. That said, What are your thoughts on the Action button? Do tell us in the comments below.






