The DualShock 4 controller debuted along with the PS4 console back in 2013. It offered several improvements over it’s predecessor, the DualShock 3. The build quality is solid, feels comfortable in the hand and they made the triggers much better on this version that you can actually start using it for first person shooters. If you were looking to purchase a new controller for gaming on your PC in spite of having a PS4 controller lying around somewhere in your house, you might have to rethink again. Yes, you can in fact use your DualShock 4 controller to play your PC games and there’s more than just one way to do it. So, without further ado, let’s take a look at how to use PS4’s DualShock 4 controller on your PC:
Download and Install DS4Windows
Note: You should be running Windows 10, 8 or 8.1on your system for the software to work properly with your DualShock 4 controller. I understand that Steam recently added support for DualShock 4 on all the games available on the Steam store. Please do keep in mind that most of the other games out there still do not work with DualShock 4 out of the box
If you thought you could easily connect your DualShock 4 controller to your PC using a USB cable and start playing your games right away, you’re wrong. It’s not that easy, as you’ll require a freeware like DS4Windows. Take a look at the following steps to know how to get it installed:
- Once you click the “Download Now” button on their website, you will be taken a github page. You will need to click the “DS4Windows.zip” file under the Downloads section to actually start downloading the software. The file size is at 1.12 MB, so you should be able to finish the download in matter of seconds.

- After your file has been downloaded, extract the RAR file and click on “DS4Windows” to install the software on your computer. Do not click the DS4Updater.

Configure DS4Windows
Just installing the software won’t do wonders, we need set it up and install drivers for the DualShock 4 controller and configure it, before we can get it to work. So, take a look at the following steps to know exactly how to do that:
- Once you’re done with the installation process, a welcome window will pop up, where you’ll be asked to install the drivers. Click on “Install the DS4 driver” to download and install the necessary drivers for the controller. This process will be completed in a few seconds.

- Once the menu reads Install Complete, click on “Finish” and you’re almost done with the entire set-up process, except for actually connecting the controller.

Connecting DualShock 4 Using USB Cable
Well, now that you have the software installed, all you just got to do is, connect your DualShock 4 controller to the PC or laptop using a USB cable. Now, open the DS4Windows software and click on the “Controllers” tab. If your controller is actually connected to your PC, the device ID and the status of the connection will be displayed right below. If you want to disconnect it, you can do that anytime by simply clicking on “Stop” button at the bottom of the window.

Connecting DualShock 4 Wirelessly Via Bluetooth
If your PC or Laptop has built-in Bluetooth, you can wirelessly connect your DualShock 4 to your system, with the help of DS4Windows. However, if your system doesn’t have Bluetooth, you can purchase a USB dongle like the Amotus Bluetooth Adapter for under $10 on Amazon. To connect the controller using Bluetooth, simply follow the steps below:
- Go to your PC’s Bluetooth settings by simply typing “Bluetooth and other devices settings” in the Cortana search bar and click on that. Now, simply turn your Bluetooth on and click on “Add Bluetooth or other device” and click on “Bluetooth” again.

- Now start pairing your DualShock 4 controller to your PC by holding the PS button and Share button together for a few seconds.

- Now, your controller will show up in the Bluetooth devices window on your computer. Click on “Wireless Controller” to connect. That’s it, you’ve successfully connected your DualShock 4 to your computer wirelessly.

Official Method to Connect DualShock4 to PC
If you think the whole process of installing a third party software and fiddling around with it is too much of a hassle for you, don’t worry. Last year, Sony released a DualShock 4 USB Dongle that fully supports PC and Mac without the need of any additional software for $25. Sony claims the dongle provides complete access to buttons, analog sticks, touch pad, light bar, motion sensors, vibration and stereo headset jack. Well, if you want to unleash the full capabilities of the DualShock 4 controller on your computer, this is your best bet. It’s currently available on Amazon for just under $22, so get it before it goes out of stock. If you still don’t want to spend money for connecting your controller, DS4Windows is the freeware that you must be using.
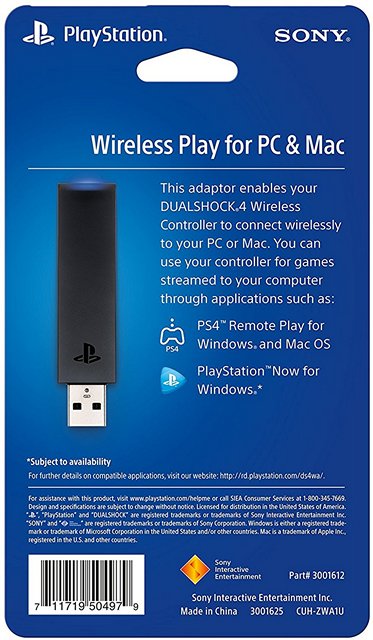
SEE ALSO: 10 Best PS4 Controller Skins You Can Buy
Use DualShock4 With Your PC Using These Methods
Well, if you follow one of these methods, you don’t necessarily have to own a dedicated controller just for gaming on your PC. There are multiple ways to get your DualShock 4 connected and DS4Windows is not the only third party software that you can utilize. InputMapper is another well known software that you can use. Also, you can use Sony’s USB Dongle if you don’t want to use a third party software.
So, are you ready to save some of your hard earned cash with the help of DS4Windows software? If so, let us know how the configuration process went and how this article helped you by shooting your views in the comment section below.






