- The easiest way to sync your iPhone and iPad is using Apple's iCloud.
- Before you sync content between iPhone and iPad, you must ensure that you've signed in using the same Apple ID on both devices.
- To sync data, go to the Settings app > [Your Name] > iCloud, and turn ON the toggles for every app category and content you wish to sync on both the iPhone and iPad.
If you want to access the same contacts, files, and apps on your iPhone and iPad, you must know how to sync them. You don’t need to pull out a cable and connect your devices to a Mac. The best and easiest way to sync your iPhone and iPad is using Apple’s iCloud. It allows you to access your contacts, files, and even app data across both devices, all wirelessly. In this article, we’ll tell you how to sync iPhone and iPad in the most seamless way possible in 2025.
Sync iPhone and iPad: Prerequisites
Before you try to get your iPhone and iPad to sync together, you must ensure that you’ve signed in using the same Apple Account on both devices. Well, this should be the case if you’re the primary user and have set up both devices yourself.
In case you’ve got multiple Apple Accounts for multiple devices or are using an iPad from a family member, you may need to change Apple Account. You can switch back and forth between multiple Apple IDs, but it will wipe off and replace all the iCloud data each time. Therefore, it isn’t a practical way.
Here’s how to quickly check if you’ve signed in using the same Apple Account on your iPhone and iPad:
- On your iPhone, open the Settings app.
- Tap on your name from the top and check whether your Apple Account, i.e., the email address, is identical to the one you have signed in to on your iPad.

- Now, repeat steps 1-2 on your iPad.
- If you see the same Apple Account on your iPhone and iPad, then you’re good to go.

- If you see someone else’s name or a different ID, then you must scroll down on the Apple Account screen and tap on Sign Out on the device that’s logged in to an unwanted Apple ID.
- Once done, sign in with the same Apple Account on your iPhone and iPad.
In case of any doubts, you can refer to our step-by-step guide on how to switch Apple Account on iPhone and iPad.
How to Sync Your iPhone and iPad Using iCloud
Now that you’ve signed into the same iCloud account on both devices, you’re ready to sync your iPhone and iPad. By default, most iCloud sync options will be enabled automatically. Therefore, you can easily sync your iPhone and iPad contacts, calendars, Safari bookmarks, iCloud keychain passwords, and more.
On the flip side, there are some options that you need to enable manually. And, this depends on how much iCloud storage is available on your devices. We’ll discuss more about this in the next sections.
Here’s how to choose which data you wish to sync between your iPhone and iPad:
- Open the Settings app on your iPhone or iPad, tap on your name at the top, and choose iCloud.
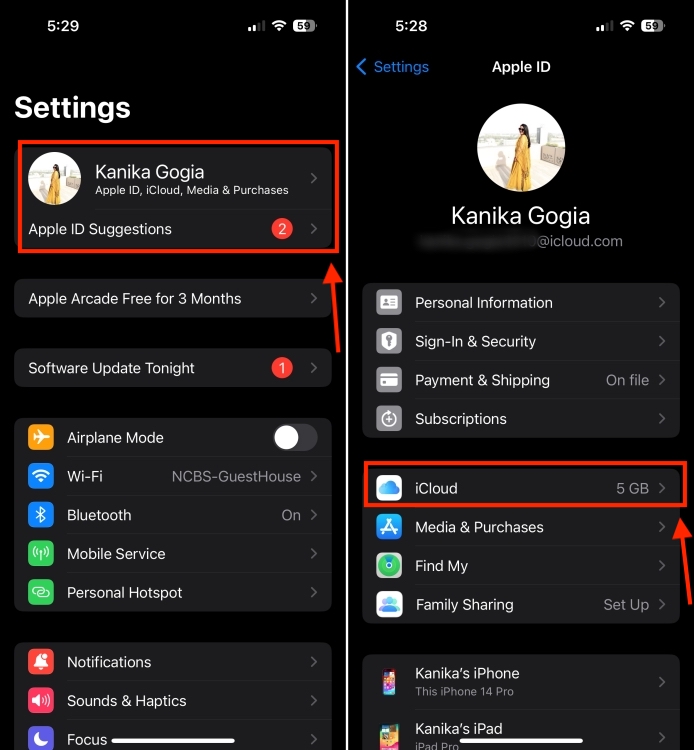
- Now tap on the ‘See All’ option in the Saved to iCloud section.
- For every category of data you wish to sync between your iPad and iPhone, turn on the toggle next to each of them.

- Some services like Photos, Notes, Messages, and more will show On or Off labels rather than a toggle. You can tap on them to access their settings and then enable or disable them or manage additional settings.
- Once you’re done, repeat this on your secondary device to make sure the desired data is synced between both your iPhone and iPad.

How to Sync Apps Between iPhone and iPad
To ensure you have the same apps on your iPhone and iPad, you must enable Automatic Downloads. Doing this will allow you to have the same apps on your devices, without having to download them on each device. When you download an app on your iPhone, that app will be automatically downloaded on your iPad, and vice versa.
- On your iPad or iPhone, open the Settings app.
- Now, scroll down and tap on Apps> App Store.
- Under Automatic Downloads, turn on the App Downloads toggle.
- Repeat the above steps on the secondary device to make sure the Automatic Downloads option is enabled on it.

If you’re on mobile data, you can choose your preferred settings under the Mobile Data section. For instance, you can always allow automatic app downloads using mobile data or require your device to always ask before automatically downloading any apps. Besides, you can choose to download only apps that are under 200 MB.
How to Get More iCloud Storage?
Apple’s free 5GB of iCloud storage is perfect for syncing basic information like messages, calendars, and notes between your iPhone and iPad. However, photos can quickly fill up that space.
To get more iCloud space, you can clear iCloud storage or consider upgrading to iCloud+. You get to choose from 50GB, 200GB, 2TB, 6TB, or 12 TB of storage options. You can subscribe to iCloud’s monthly storage plans right from the Settings app on your iPhone or iPad. Here’s how to do it:
- Head to the Settings app, tap on [Your name] and choose iCloud.
- Now, scroll down and tap on Upgrade to iCloud+.
- If it’s your first time buying an iCloud+ plan, choose a storage plan and tap on Upgrade to iCloud+.

- If you already have a monthly iCloud subscription, tap on Manage Account Storage and choose Change Storage plan.
- Now, follow the on-screen instructions and verify your Face ID, or enter your Apple Account password to confirm.
Besides iCloud+, there are other ways to get more storage space on your Apple device. For complete details, head to our dedicated guide on how to buy more storage on an iPhone.
That’s how you can sync your iPad and iPhone wirelessly. Once you’ve done this, your iPhone and iPad will remain in sync no matter where you update your contact list, make new notes, or add a new password to Keychain. In case you’ve any doubts, feel free to reach out to us in the comments below.
You must verify that you’ve signed in to iCloud using the same Apple ID on both devices. Then, double-check that you’ve turned on Messages, Contacts, Reminders, Calendars, and other options in iCloud Settings on both your iPhone and iPad. Besides, you must double-check that the date and time settings on your devices are correct for the current location.
If you don’t want to use iCloud, you can go for third-party cloud storage options like Google Drive, Microsoft One, Dropbox, and others. Second, you can also transfer your iPhone data to a Mac, and then move that data to your iPad. Third, if you wish to sync a few contacts or notes between your iPhone and iPad, you can transfer wirelessly using AirDrop.
If you don’t want to sync data between your iPad and iPhone, you can sign out or switch to a different Apple ID on either device. Alternatively, you can go to Settings > [Your Name] > iCloud and turn off iCloud syncing on a per-app or per-category basis.





