- iCloud syncing is the best way to import all contacts from iPhone to Mac.
- You can also use Finder to sync your iPhone contacts to your Mac.
- If you wish to sync specific contacts, you can use AirDrop to transfer contacts between iPhone and Mac.
There are several reasons to sync your iPhone contacts to Mac. You might be switching to a new phone and don’t want to lose your contacts or you often need your iPhone phone book on your Mac. You might think of it as a tedious task, but it’s super easy to import iPhone contacts on Mac. One of the best things about investing in the Apple ecosystem is that the devices are closely connected, making it easy to sync your files across devices. In this article, we’ll show you 4 ways to sync contacts from iPhone to Mac. Let’s get going!
Method 1: Using iCloud
Apple offers a simple and quick way to import iPhone contacts to Mac using iCloud. It not only allows you to sync your iPhone contacts but also notes, calendars, reminders, and other files between your Apple devices (where you’ve signed in with the same Apple ID). Since iCloud is available on Apple devices, you can easily transfer contacts from iPhone to Mac using iCloud without any issues.
The best thing about using iCloud is that it automatically updates your contact list on Mac, every time you make a change to your iPhone contacts. Let me show you how to do it:
Note:
You need to sign in with your same Apple ID on iPhone and Mac.
- On your iPhone, open the Settings app> Apple ID from the top.
- Here, choose iCloud and click on “Show All” under the “Apps using iCloud” section.

- Now, turn on the Contacts toggle.
- If your iCloud storage is full, you can free up the iCloud space or upgrade to iCloud+.
- When you see the pop-up, tap on Merge.
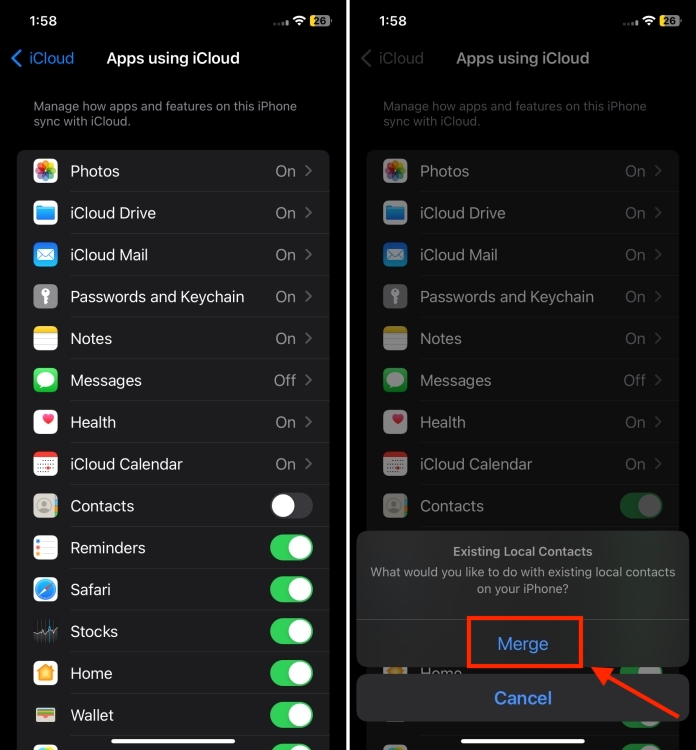
- On your Mac, go to System Settings and click on your Apple ID.
- Choose iCloud and turn on the toggle for Contacts.
- Your iPhone contacts will be automatically synced to your Mac.
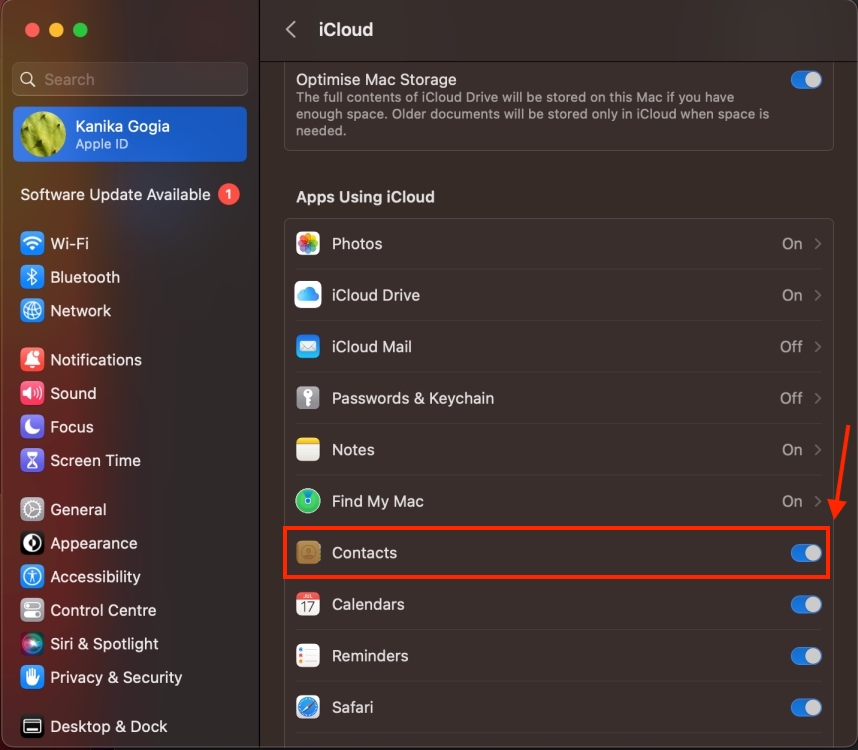
You can open the Contact app on your Mac, and select “All iCloud” to view your iPhone contacts.
Method 2: Using USB
If you wish to export all contacts from iPhone to Mac without iCloud, you can go for a manual method that requires you to connect your devices using a wired connection. This works great when you wish to take control over when your iPhone and Mac should sync. Bear in mind that you manually import iPhone contacts to Mac whenever you update or add something. Your contacts won’t be synced automatically until you connect your iPhone to your Mac. You can sync them from time to time using Mac’s Finder.
While this method isn’t as seamless as the iCloud one, it gets the job done. Here’s how to do it:
- Connect your iPhone to your Mac using a compatible cable USB cable.
- If it’s the first time that you’re connecting your iPhone and Mac, allow your iPhone to “Trust This Computer”.
- On your Mac, open Finder and click on your iPhone’s name from the sidebar (under Locations). When prompted, allow your Mac to trust the iPhone.
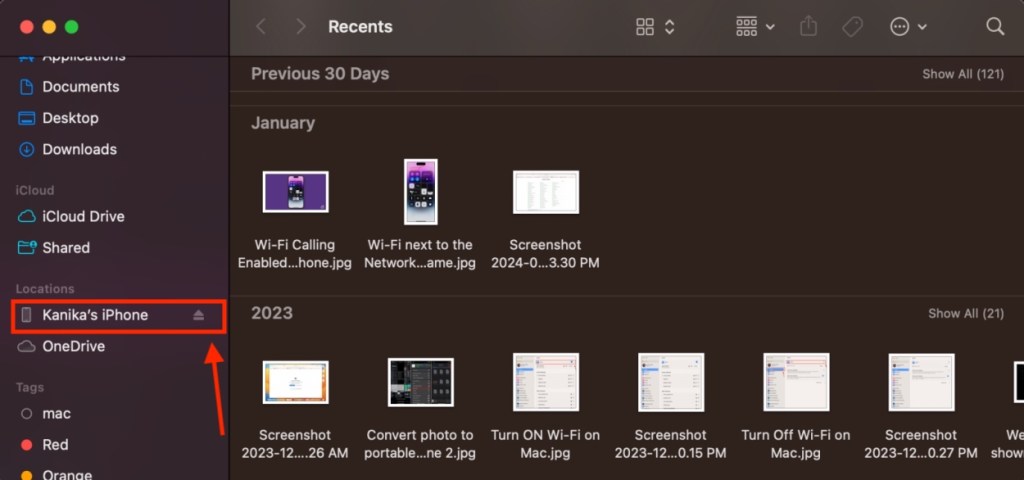
- Now, go to the Info section on the right-hand side.
- Here, select the Sync Contacts option and choose Apply.
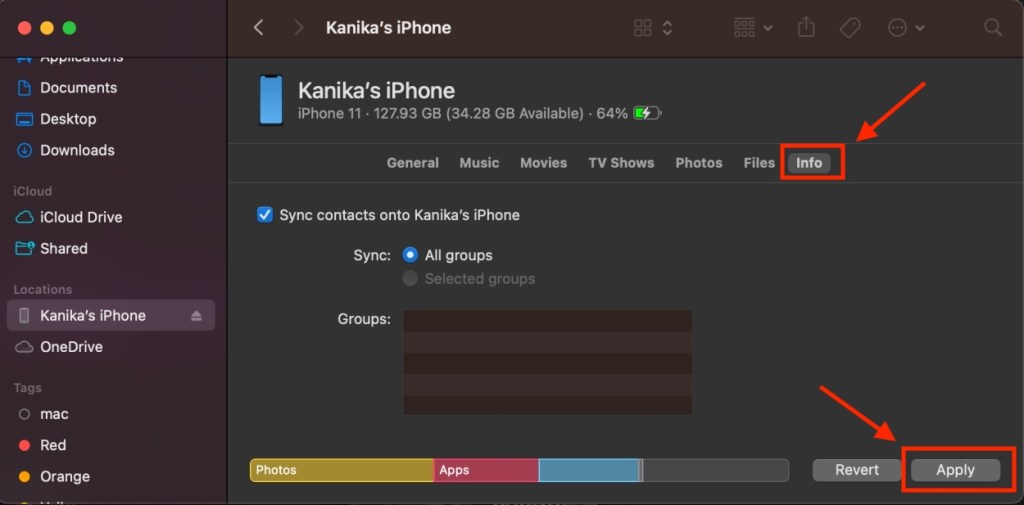
And that’s it. You’ve successfully synced your iPhone contacts to Mac without using iCloud.
Method 3: Using AirDrop
You can also sync iPhone contacts to Mac wirelessly. AirDrop is one of the easiest ways to transfer contacts, photos, and other files between your Apple devices. Many users would think that they can’t AirDrop more than one contact at a time. Fortunately, that’s not the case. You can quickly transfer multiple iPhone contacts to a Mac.
Unlike other options, AirDrop gives you the freedom to transfer specific contacts from iPhone to Mac. Rather an importing the entire phone book, AirDrop lets you make a selection, Besides, you can always import your entire phone book using AirDrop. Here’s how the process goes by:
Note:
Make sure your iPhone and Mac are connected to the Wi-Fi network and Bluetooth is turned On on both devices.
- Open the Contacts app on your iPhone.
- Using two fingers, select one contact and then move up/down to select more contacts.
- If you wish to sync all contacts from iPhone to Mac, drag your fingers all the way to the bottom. In case you don’t wish to transfer one contact, lift your fingers, and scroll down using one finger. Then, you can select more contacts using two fingers.
- Once done, lift your fingers.
- Now, press & hold one of the selected contacts and choose the “Share” option from the pop-up menu.
- Tap on AirDrop icon and choose your Mac from the list of devices.

- When the AirDrop notification appears on your Mac, choose Accept.
- The contacts will be saved as a vcf file in the Downloads folder.
- Open that file. When you see a pop-up asking if you wish to add the cards, choose Add.

- The contacts will be saved to the Contacts app on your Mac.

In case AirDrop isn’t working on your iPhone or Mac, check out these tried & tested ways to fix AirDrop issues.
Method 4: Using Google Account
If you often use your Google or Microsoft accounts to store your important contacts, you can sync them to your Contacts app. When you do this, your contacts will be available across all devices having the same Apple ID.
Note:
The below steps remain the same for all third-party accounts.
- Open System Settings on your Mac.
- Choose Internet Accounts from the left sidebar.
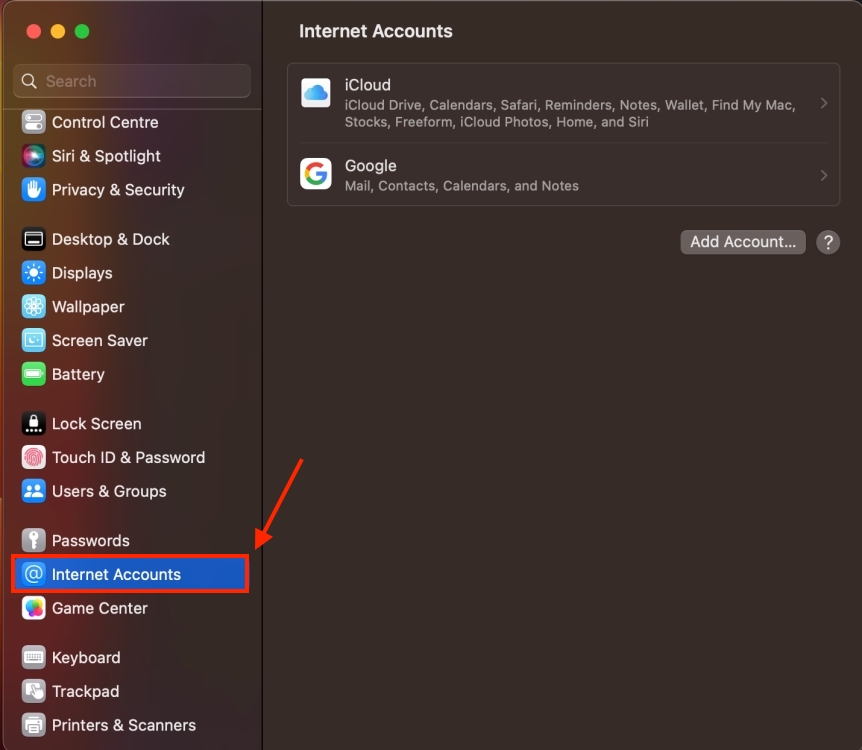
- If you wish to sync your Gmail account, click on Google.
- For other third-party accounts, click on the Add Account button and choose your account.
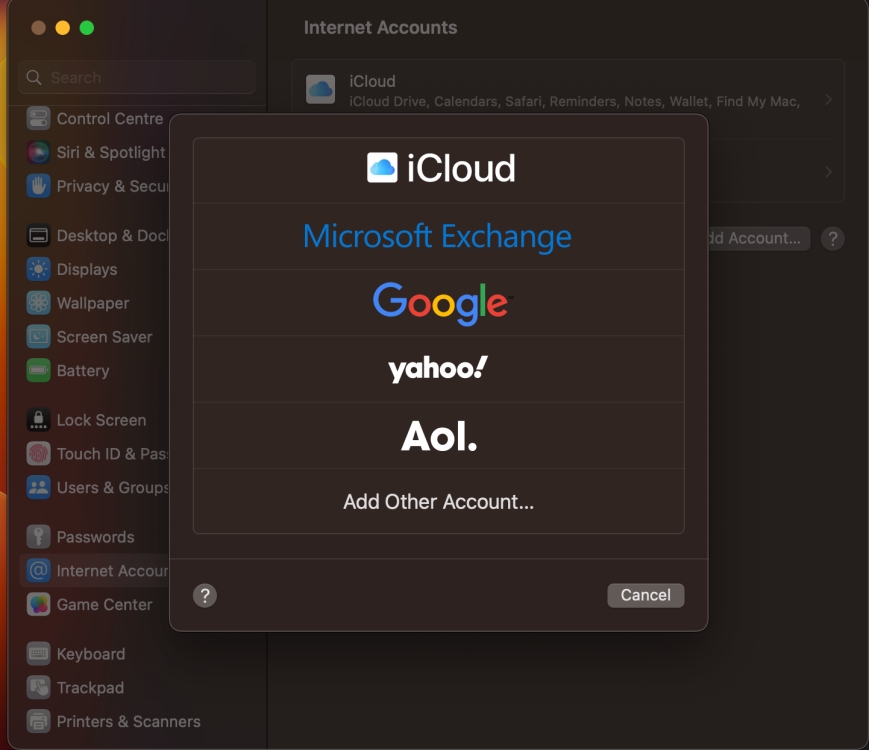
- Follow the on-screen instructions to link your account.
- Once added, toggle on Contacts.
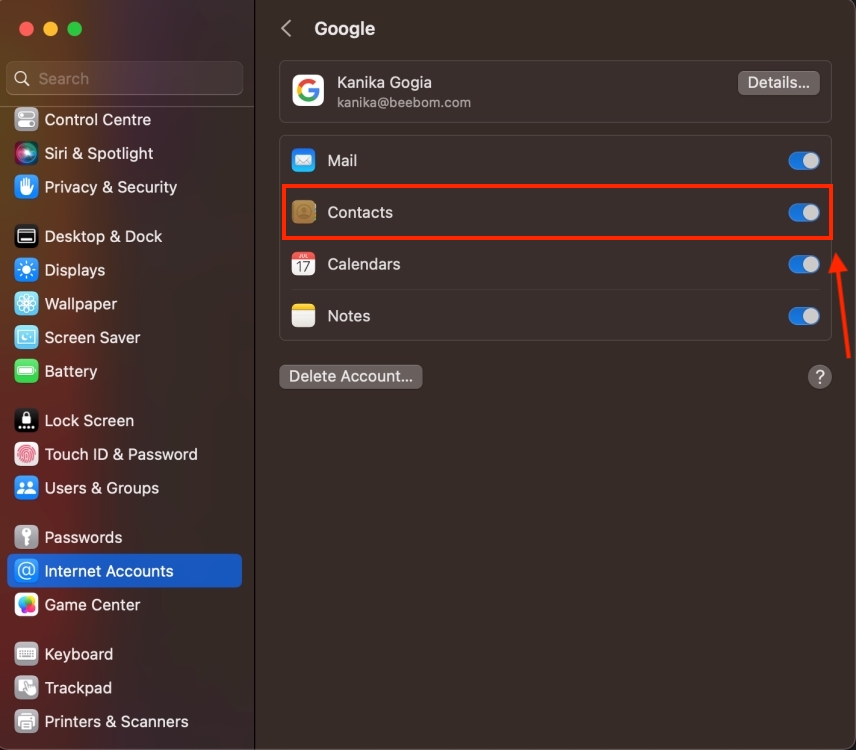
In case contacts aren’t syncing between your iPhone and Mac, the following could be the possible reasons:
1. Your iCloud storage is full.
2. You’ve logged into a different iCloud account on your iPhone and Mac.
3. Contact syncing isn’t turned on in the iCloud settings.
4. Your devices aren’t connected to a stable Wi-Fi network.
5. Your iPhone or Mac software isn’t up to date.
5. Date and Time aren’t set correctly on your devices.
6. iCloud itself might be down due to service outages or connection issues.
If iCloud contacts aren’t syncing to Mac, even if you’ve set up everything correctly, open the Contacts app on your iPhone and then swipe down from the top of the screen to force a refresh. If this doesn’t help, try restarting your iPhone.
Using iCloud is the best way to sync your contacts across Apple devices. First, make sure you’ve signed in with the same Apple ID on all your devices. Then, on your iPhone, go to Settings -> Apple ID -> iCloud. Then tap on Show All and turn on the Contacts toggle.
You can use AirDrop or Finder to transfer your contacts from iPhone to Mac without iCloud.





