When you are deeply engrossed in work or enjoying some peace of mind away from your hectic schedule, the last thing you wish to deal with is a plethora of random notifications. Not only do they cause distractions but also tend to kill your precious time by demanding frequent attention. The best way to deal with such a situation is to silence notifications in iPhone so that the incoming alerts will no longer call for attention over and over again. So here’s how to silence notifications on iPhone.
12 Ways to Mute Notifications on iPhone (2022)
How Does Silencing Alerts Work on iOS?
Apple offers several ways to mute alerts on iPhone, allowing you to pick the desired method depending on what suits your preference. For instance, you can use a master switch to instantly silence all ringtones and alerts on your iOS device. Save it for the times when you are in a quiet environment and don’t want the sound of repeated alerts to disturb people around you.
If you want to take it even further and need to silence all notifications during a time frame so that you can work without any hindrance or meditate without any distraction, the ever-reliable Do Not Disturb mode is the way to go. If you would rather mute specific chats or apps that keep haunting you endlessly, there is a nifty trick to get it done as well.
Mute Notifications on iPhone from Notification Center
You can mute the alerts of specific apps right from the Notification Center.
- Swipe down from the top of the screen to bring up the Notification Center. After that, swipe the alert to the left to expose the Options and Clear buttons.
- Here, tap Options and then choose Mute for 1 Hour or Mute for Today. That’s it! Going forward, notifications from this app will be silently delivered on your iOS device.
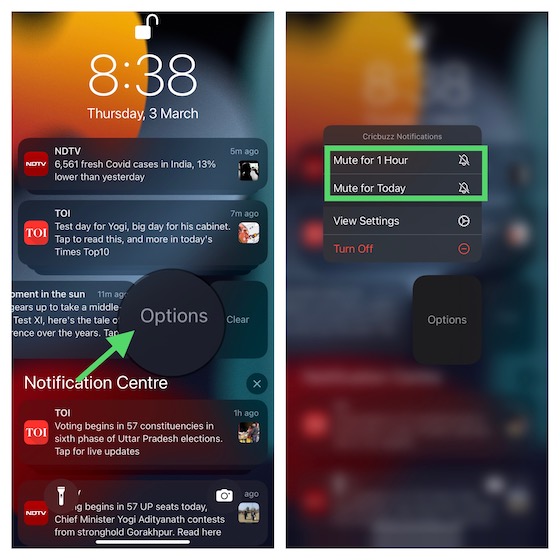
- Later, if you wish to unmute the alerts from the app, access the Notification Center -> swipe left on the alert -> Options and choose Unmute.
Use Ring/Silent Switch to Silence Notifications on iOS
- To put your iPhone in silent mode, push the switch so that the orange indicator is showing.
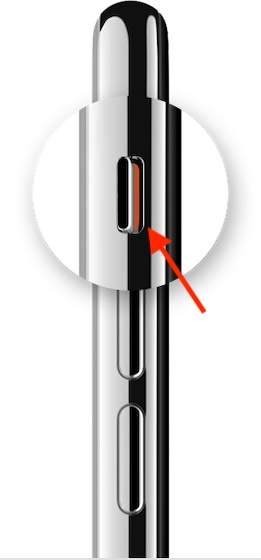
- To enable the ring mode, move the switch so that the orange is hidden.
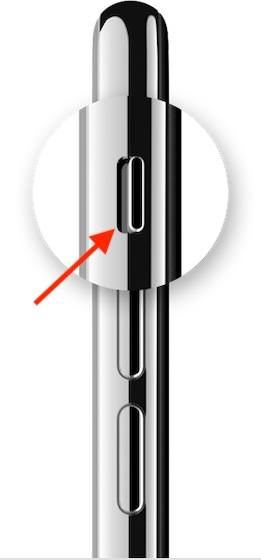
When the switch is in the ring mode, you will hear ringtones and alerts. And when it’s in silent mode, your alerts and voice calls won’t ring out loud.
Silence Notifications on iPhone by Turing the Volume All the Way Down
Another pretty easy way to silence notifications on iOS is by turning the volume all the way down. Continuously press the volume down button until you see a confirmation message on the screen that your iPhone is muted.
Set Text Tone to None on Your iPhone
If you no longer want to hear the sound of notifications on your iOS device, set the text tone to none.
1. Head over to the Settings app on your iPhone and choose Sounds & Haptics.
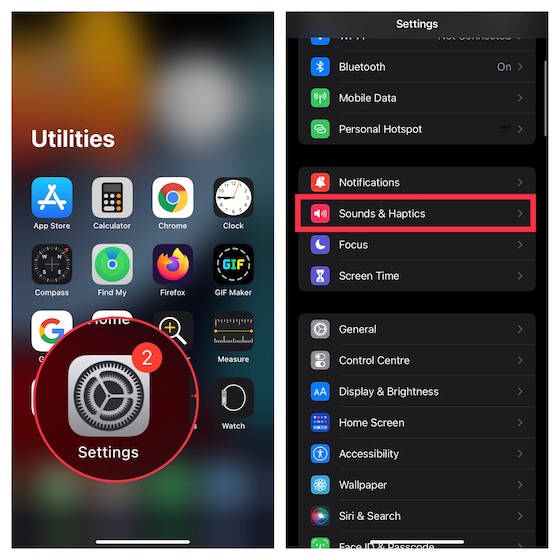
2. Now, tap Text Tone and choose None.
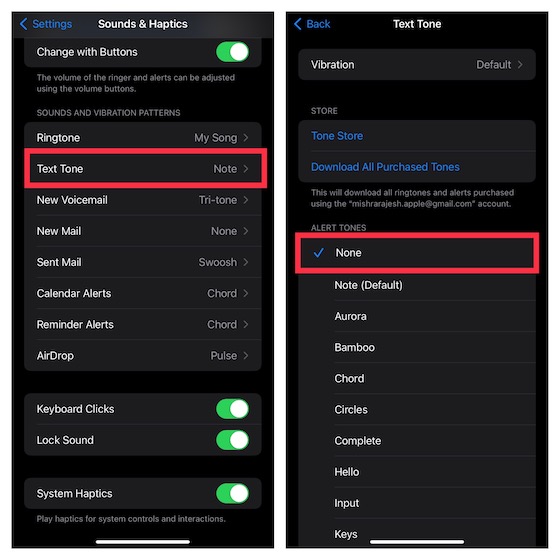
Set Text to None for Specific Contacts on Your iPhone
If you just want to mute specific contacts, you can do that as well.
1. Launch the Contacts app on your iPhone and navigate to the contact that you wish to mute. Then, tap the Edit button at the top right corner of the screen.
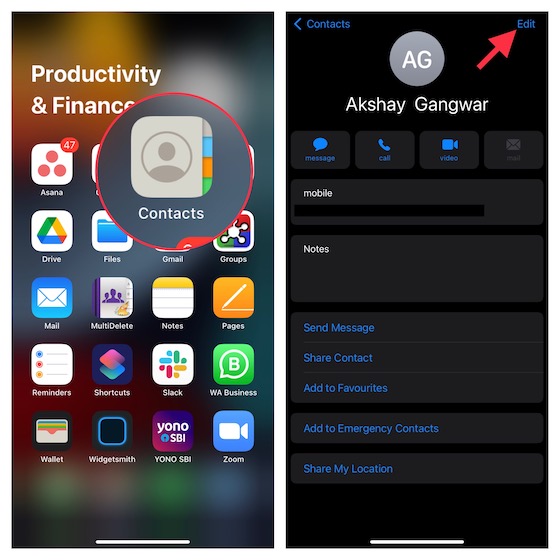
2. Now, tap Text Tone and choose None. In the end, make sure to tap Done at the top right to confirm.
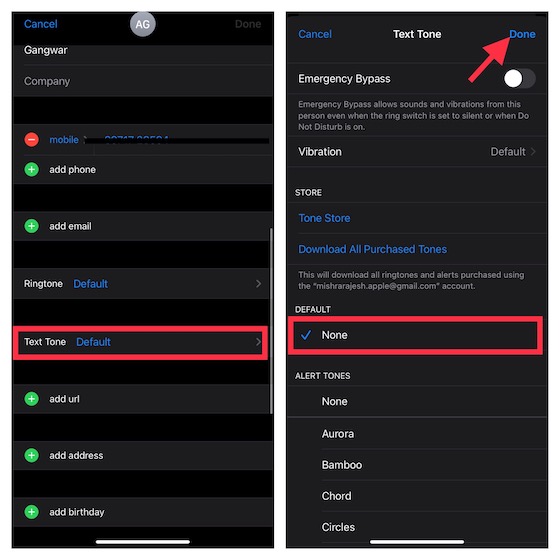
Turn Off Notification Sound for Specific Apps on iPhone
You can use the notification setting on your iOS device to disable the notification sound of individual apps.
1. Open the Settings app on your iOS device and choose Notifications.
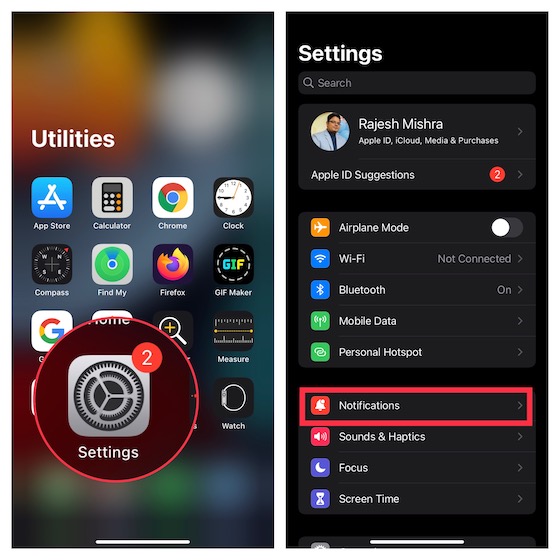
2. Now, scroll down to find the app which notifications you want to silence and select it. After that, turn off the toggle next to Sounds.
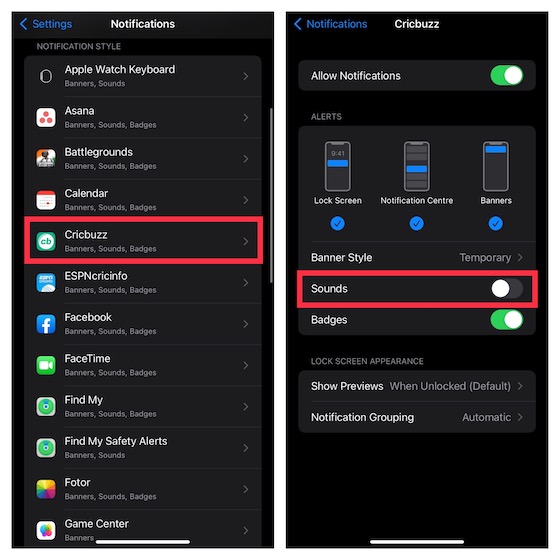
Silence Specific Conversation Threads in Messages on iPhone
Whether for privacy or the needed serenity, you can mute individual iMessage chat threads.
1. Launch the Messages app on your iOS device and go to the conversation thread that you want to mute.
2. Now, swipe towards the left on the chat thread and tap the bell icon.
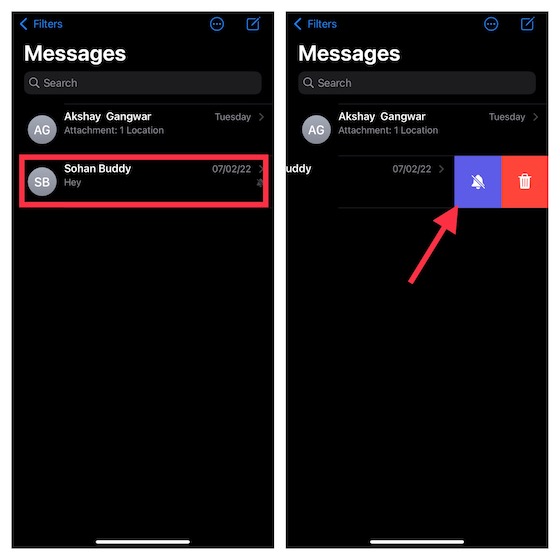
To find more such handy iMessage tips, make sure to check out our exhaustive roundup.
Use Do Not Disturb to Silence Notifications on iPhone
Times when you may want to enhance your focus while working or prevent repeated alerts and calls from distracting you, Do Not Disturb can have a role to play. When DND is enabled, calls and notifications are silenced. As per your needs, you can schedule Do Not Disturb mode and allow calls only from selected people.
1. On your iPhone, open the Settings app and choose Focus.
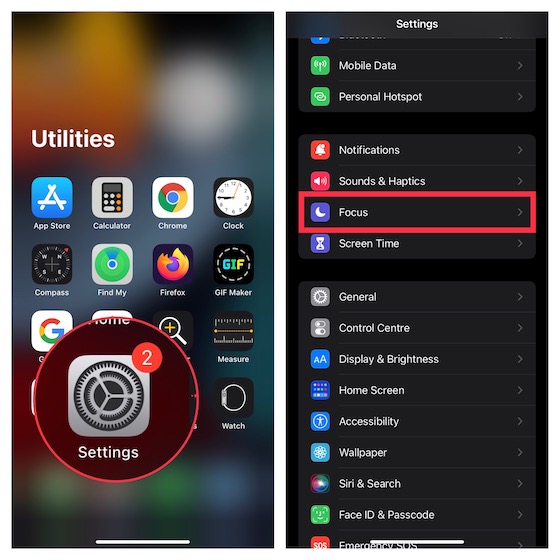
2. Now, tap Do Not Disturb and then turn on the toggle. After that, customize it to your liking.
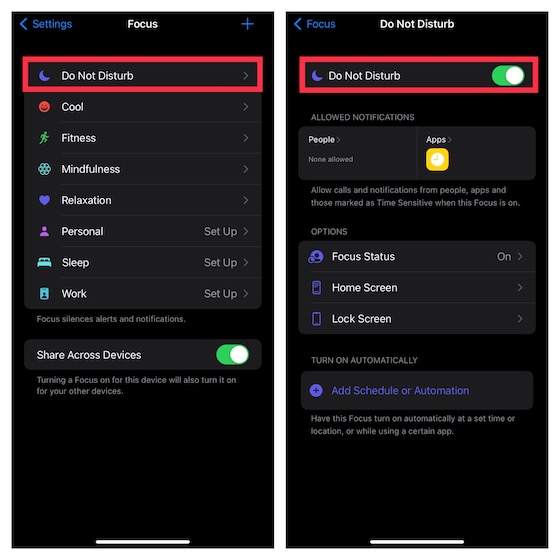
If your iPhone is running iOS 14 or earlier, you will need to go to Settings -> Do Not Disturb.
Once you have customized Do Not Disturb mode on your device, you can turn it on from the control center.
- Simply, swipe down from the top right corner of the screen on Face ID-equipped iPhone models or swipe up from the bottom edge of the screen to bring up the control center.
- After that, tap the tiny crescent moon icon to turn on DND for a certain time frame. When it is turned on, a crescent icon shows up in the status bar and lock screen.
- For better control over Do Not Disturb mode, tap the Focus button (right next to cresenct moon) in the control center -> three-dot icon next to Do Not Disutb and then choose to enable DND for 1 hour, until this evening or until you leave a particular location.
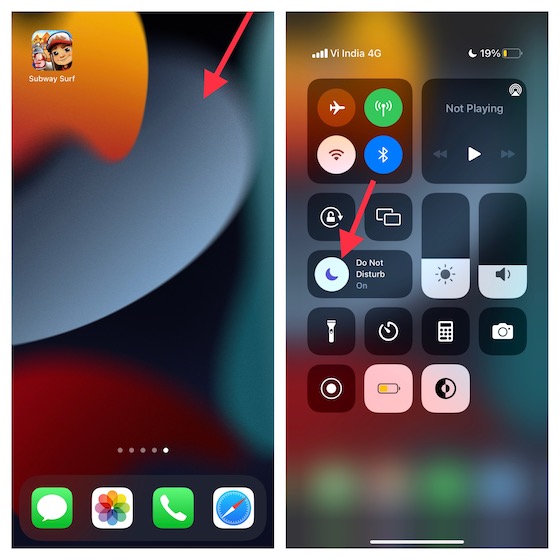
Note that Do Not Disturb has become part of Focus mode in iOS 15/iPadOS 15 or later. To find out more about how it works, check out our detailed guide about Focus mode.
Turn Off Annouce Notifications with Siri
Siri can announce incoming notifications from supported apps such as Reminders and Messages on AirPods or Beats. If you use compatible earphones/headphones and want to prevent the virtual assistant from announcing notifications, you can do it with ease.
1. On your iOS device, go to Settings app -> Notifications.
2. Now, tap Announce Notifications and then turn off the switch.
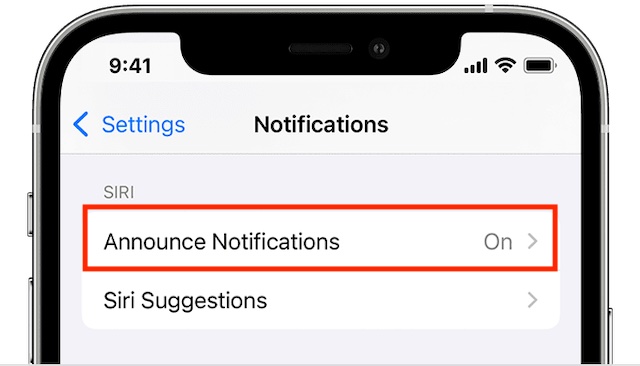
Mute Individual WhatsApp Chats on iPhone
WhatsApp also lets you mute individual chats within the app.
1. Open WhatsApp on your iPhone and navigate to the conversation thread you wish to mute.
2. Now, swipe towards the left on the conversation thread and hit the bell icon.
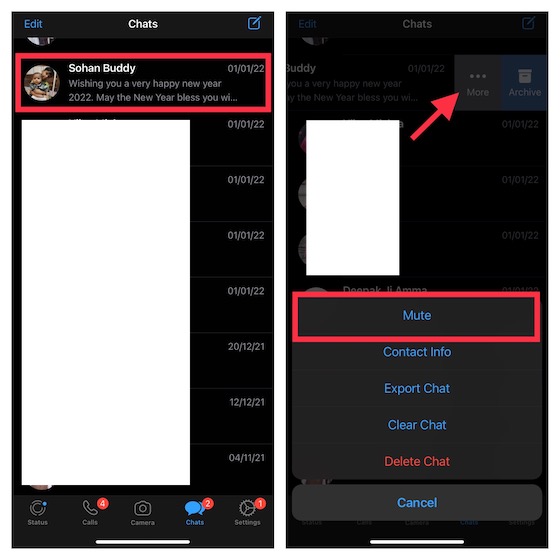
Silence Individual Signal Chats on iPhone
If you switched from WhatsApp to Signal, you can easily mute chats here as well.
1. Open the Signal app on your iOS device and then find the chat thread you wish to silence.
2. Next, swipe towards the left on the chat thread and tap the tiny bell icon to mute the chat.
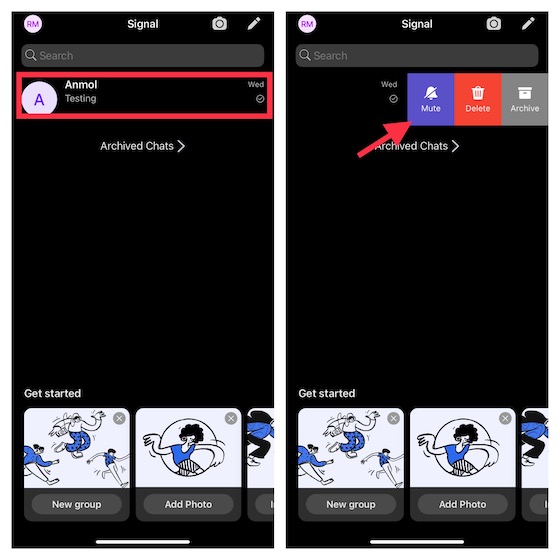
Mute Specific Telegram Chats on iPhone
Silencing individual Telegram chats is just as simple.
1. Head over to a chat thread that you want to mute in the Telegram app on your iPhone.
2. Then, swipe towards the left and then tap the bell icon to silence this Telegram chat thread.
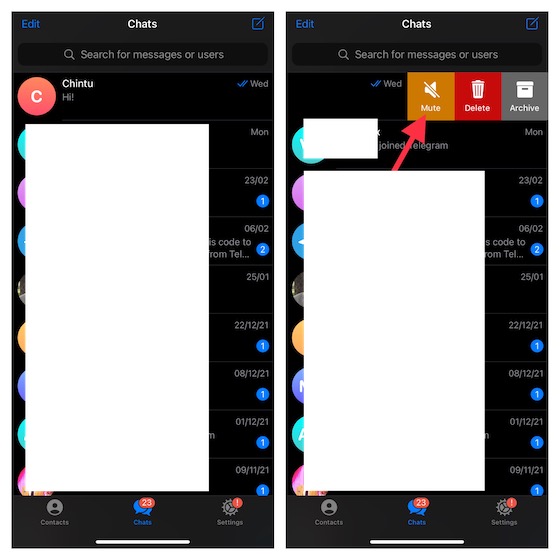
If you’re interested, you should check out some cool Telegram tricks to up your messaging game on the secure messaging app.
Quick Ways to Silence Notifications on iOS
That’s it! Hopefully, you can now take control of notifications and prevent them from disturbing your peace. With iOS 15, you can enable Notification Summary to get non-urgent alerts delivered at a preferred time. This way, you can stop less important alerts from bombarding you all the time without losing sight of them. So, which method do you prefer for silencing notifications on your iPhone? Let us know in the comments.






