- An iPhone doesn't offer a built-in speed dial option.
- The Shortcuts app helps you create and add a speed dial button on your iPhone’s Home Screen.
- You can also add the speed dial button on your iPhone Lock Screen to make phone calls without opening the Phone app.
Unlike Android, an iPhone doesn’t have a speed dial option. Instead, you can add important contacts to your Favorites or ask Siri to fast dial a phone number. That said, they aren’t a convenient solution for people who aren’t tech-savvy or elderly people who primarily use their iPhones to make calls. Thankfully, a simple iPhone trick can create a speed dial button on your iPhone’s Home Screen. You can use this method to set up a speed dial on your iPhone and call anyone in your contacts with just one tap. Without any ado, let’s see how this works.
How to Use Speed Dial on iPhone
You can use the Shortcuts app to add important contacts to your Home Screen. Once you’ve done that, you can tap on it to make phone calls without opening the Phone app. Unarguably, this is the easiest and quickest method to set up speed dial on an iPhone. This is more convenient than the Contacts widget which opens the Contacts app and you have to make another tap to make a call. With the shortcut, it’s just one tap and you’re sorted.
Follow the below steps to create a speed dial shortcut on iPhone:
- Open the Shortcuts app on your iPhone and tap on the “+” icon from the top-right.
- Now, tap on the Add Action button.

- Type Call in the search bar.
- If you see the contact to want to put on speed dial, simply tap on it.
- Otherwise, scroll down and tap on Call under the Contacts option.
- Next up, select the Contact you want on speed dial.

- By default, the shortcut will be named something like “New Shortcut” or “Call”. You must rename the shortcut so it’s easier to understand. For this, tap on the small arrow icon next to the shortcut name and rename it.
- Tap on the Add to Home Screen option and choose a photo or icon color for your shortcut.
- Finally, tap on Add from the top-right.
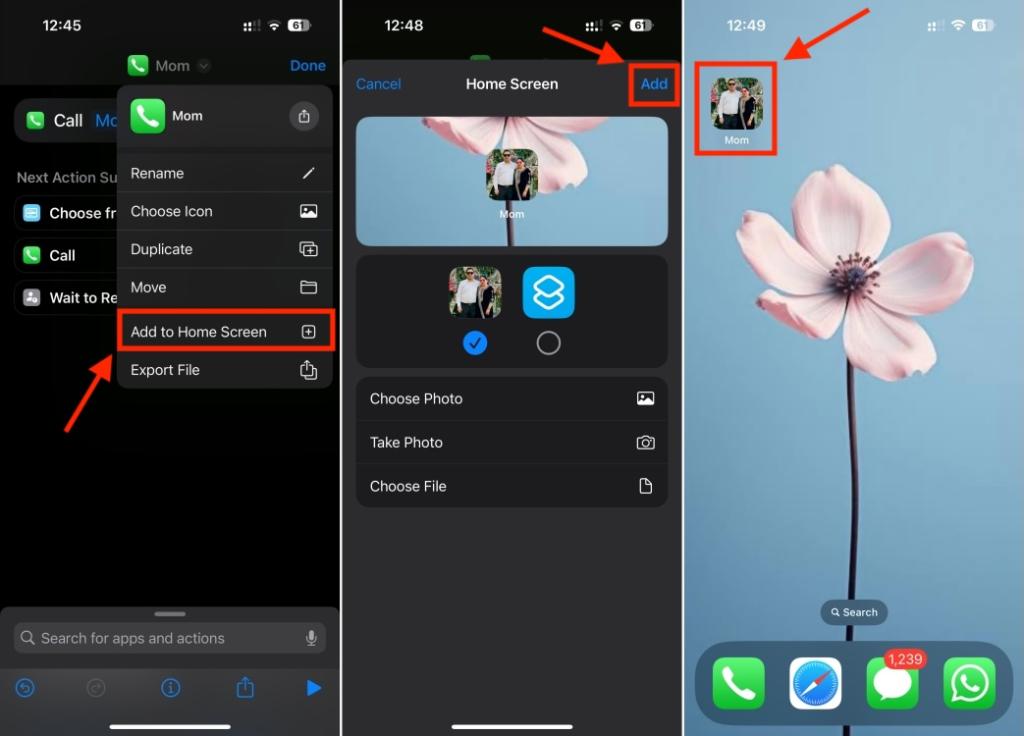
That’s all it takes to add speed dial on the iPhone Home Screen.
How to Add Speed Dial on iPhone Lock Screen
For even quicker access, you can also add speed dial on your iPhone Lock Screen. This will allow you to make a call right with a single tap on your Lock Screen, so you don’t even have to unlock your iPhone. Bear in mind that you can only add up to four speed dial shortcuts in the widgets section on your iPhone Lock Screen. Here’s how to do it:
- First and foremost, make sure to create a speed dial shortcut on your iPhone using the steps mentioned above.
- Then, wake your iPhone and touch & hold the Lock Screen.
- Tap on Customize from the bottom and then tap on Lock Screen.

- Next, tap on the Add Widgets section.
- Scroll down and choose Shortcuts.
- Next up, tap on the shortcut icon or drag it to the widgets section.
- Tap on the icon and choose the speed dial shortcut that you created.

While some people prefer using the speed dial on the Lock Screen, there are a few limitations. First, there are chances of accidental touches, especially when your iPhone is in your pocket. Second, if you have multiple shortcuts, you can’t distinguish between them as they all will have the same Shortcuts app icon. Basically, it’s just helpful when you want to add a single contact to whom you make calls most frequently.
That’s how to set up and use speed dial on iPhone. Most people don’t mind heading to the Phone app to make calls. That said, this iOS trick is perfect for people who want to make calls in the simplest way possible. You can add as many speed dial shortcuts as you wish. I’d recommend moving all the speed dial buttons to a separate Home Screen page. This way, they will never mix up with your apps, making it easier for you to find them on purpose.






