- The new ChromeOS 123 update adds custom keyboard shortcuts and mouse button customization.
- The Custom Keyboard Shortcuts feature can be turned on via the "#enable-shortcut-customization" Chrome flag and choosing Enable instead of Default.
- To customize mouse buttons, navigate to Settings > Device > Mouse > Customize mouse buttons and follow the on-screen instructions to set different actions.
The last few years have been excellent for ChromeOS as the platform has gained many useful features that enhance the user experience and help Google’s operating system compete with Windows and macOS. Google has now released the ChromeOS 123 update with new features. One of them is the ability to set custom keyboard and mouse shortcuts, and in this post, we’ll explain how to set custom shortcuts and use them.
How to Enable and Set Custom Keyboard Shortcuts
Keyboard shortcuts are one of the best ways to navigate around ChromeOS, but the latest update introduces custom keyboard shortcuts, taking it a bit further. With the ChromeOS 123 update, you can edit the existing keyboard shortcuts and assign them to different keys.
While it’s slowly being rolled out to supported Chromebooks, you can flip a flag if the feature hasn’t arrived on your Chromebook yet.
- Open Google Chrome and type
chrome://flagsin the URL box. Then, hit the Enter key. - In the search bar, type
#enable-shortcut-customizationto find the flag. - When the flag appears, click on the Default dropdown menu and select Enable.
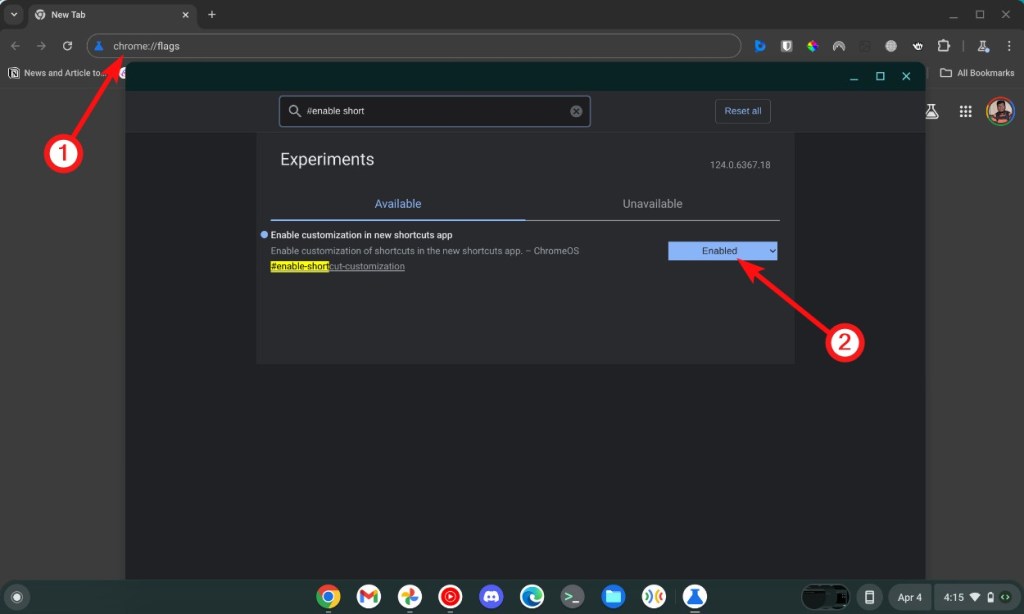
- Now, restart your Chromebook. You can check out this guide to learn how to do it.
- When your device boots back up, go to Settings > Device > Keyboard and inputs.
- Now, click on View keyboard shortcuts. Locate the control you want to modify and click on the pencil icon on the right.
- This will open the Edit shortcut box. Here, click on Add shortcut, assign the desired keys for it, and click on Done.
How to Customize Mouse Buttons on ChromeOS
For people who use a mouse with more than two buttons, the update offers a “Customize mouse buttons” feature. This allows mapping specific actions like taking screenshots, playing/ pausing media, etc. to different buttons on your mouse.
To access this feature, navigate to Settings > Device > Mouse > Customize mouse buttons. You can then follow the on-screen instructions to assign different actions to the additional mouse buttons.
I couldn’t test it out because my mouse doesn’t have extra buttons. However, it should detect the button press as soon as you click it.
Besides the above options, the ChromeOS 123 update also adds per-app language settings (from Android), the ability to set your Chromebook as a Wi-Fi hotspot, and a new set of text-to-speech voices.
What are your thoughts on these new ChromeOS features? If you don’t own a Chromebook, do you see yourself owning one down the line? Let us know in the comments below.