- Text messages can be scheduled on Android via the Google Messages app.
- You can schedule them by tapping on + icon > Schedule send and selecting a date and time.
- If you need third-party apps, Microsoft SMS Organizer, Textra, and Auto Send are all great alternatives.
It’s funny how forgetting to send a single missed message can sometimes turn your world upside down. If your work involves sending messages on time, and you’re not very good at remembering things, you might want to schedule messages instead just like emails. If you’re on team green, here’s how to schedule text messages on Android.
How to Schedule a Text Message on Android
The process of scheduling text messages is much easier now, thanks to Google solving Android’s messaging fragmentation. Google Messages is now comes built-in on almost all Android smartphones, which means there’s only one size fits all method to schedule text messages on Android.
Besides, you can schedule messages regardless of whether the recipient supports RCS messages or just regular SMS. Although, with Apple adopting RCS and the growing number of RCS users, you should be able to schedule and send RCS messages with ease.
In this guide, we’ll dwell into scheduling messages on Google Messages and Samsung Messages, as third-party apps are not to be trusted with your data. There are some apps that can also help schedule your WhatsApp messages, but are a privacy risk.
Method 1: Schedule a Text Message Using Google Messages
Google Messages is the default messaging app on all Android phones, and scheduling messages on it requires minimal effort. Here’s how to do it.
- Open a chat inside Google Messages and type the message you want to schedule.
- When the message is drafted, tap on the plus + icon at the bottom left.
- From the bottom menu, select Schedule send.
- You can now choose from the predefined times, or tap on Select date and time to configure a custom time for when you want to schedule the message.
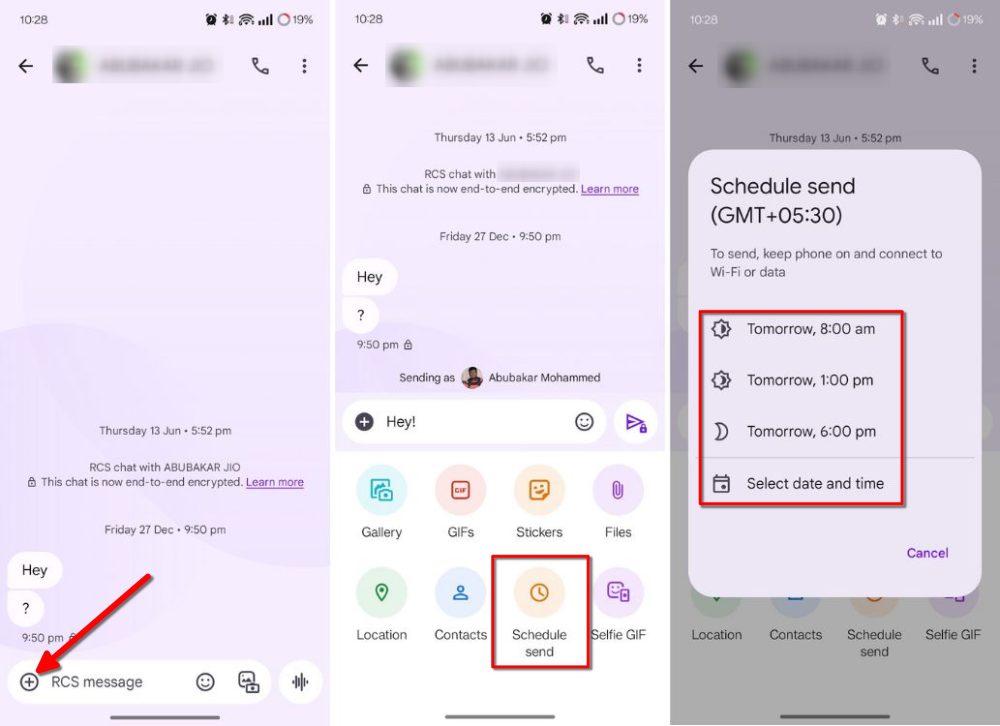
- Once selected, a time label should appear at the top of the message body and the paper plane icon should show a small clock.
- Tap on the paper plane icon to schedule the message.
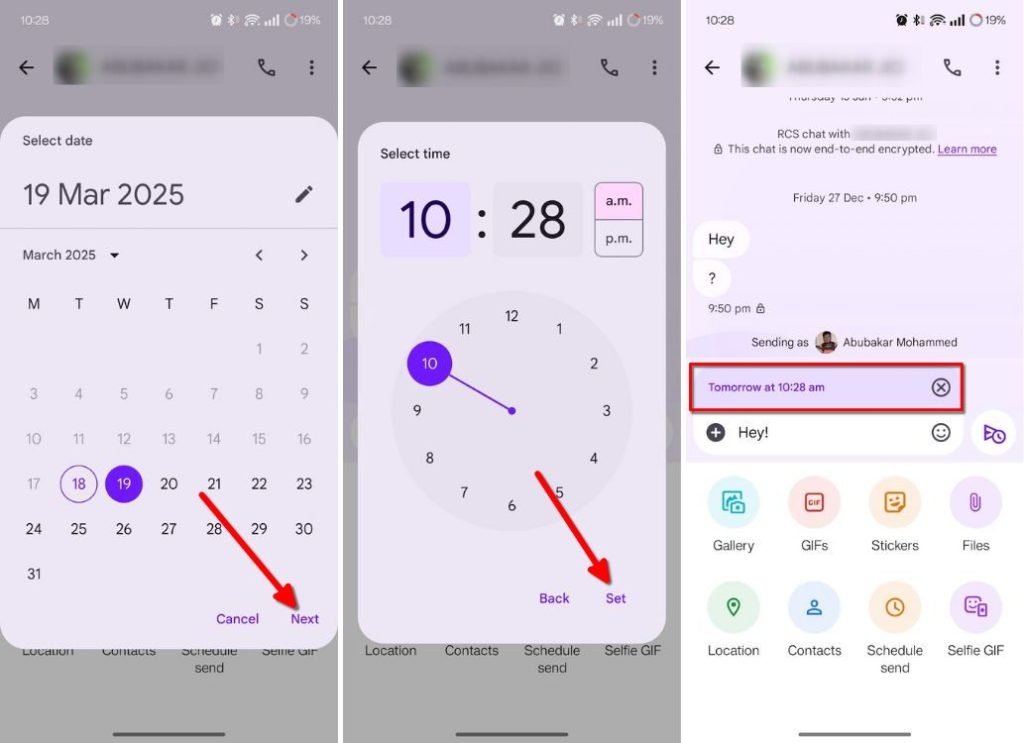
All your scheduled messages should appear in the Scheduled messages collapsible menu. You can access them by tapping on the arrow icon.
If you change your mind later or want to update the message, you can tap on the paper plane icon and tap on Update message. You also get the option to send the message now or discard it.
In case the recipient’s device lacks RCS support, to ensure the message still goes through, your device would need to fall back to the SMS protocol. For that to happen, ensure that the Automatically resend as a text (SMS/MMS) option is turned on inside Messages Settings > RCS Settings.
Method 2: Schedule a Text Message Using Samsung Messages
If you use the Samsung Messages app to text others, you can also schedule messages in it. The mechanism isn’t that different from Google Messages. Here’s how to do it:
- Open a thread inside Samsung Messages and tap on the plus + icon at the bottom left.
- Then tap the 3-dots icon and select Schedule message.
- Select the date and time you want to send your message on and tap Done.
- Type out your message and then tap on the paper plane icon.
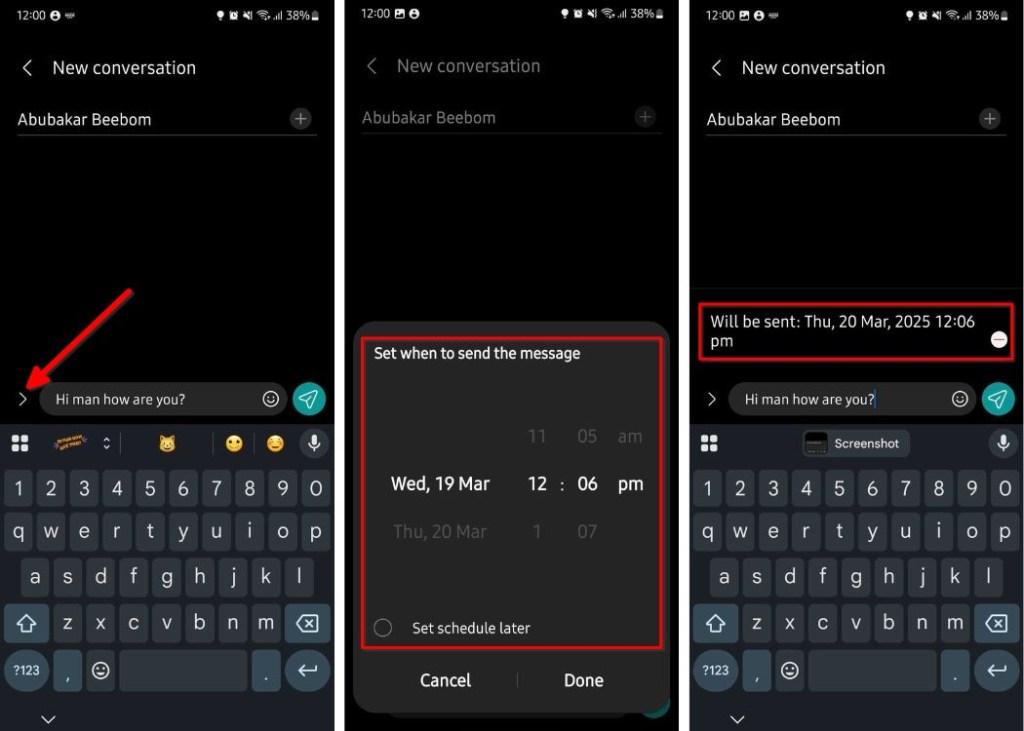
- At any time, you can tap on the clock icon adjacent to the scheduled message to get more options.
- From there, you can tap on Send now to immediately share the text, or you can use the Delete or Edit options to revise your draft.
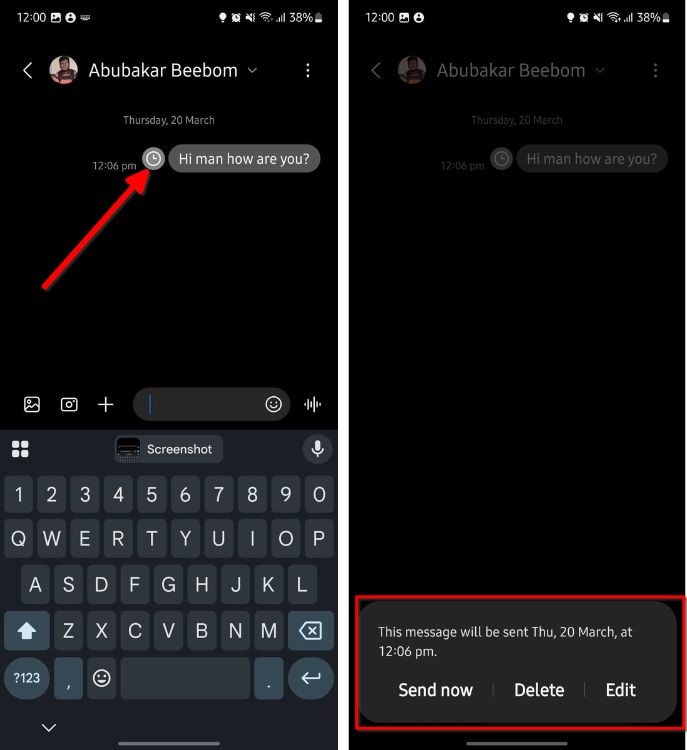
Schedule Messages Using Third-Party Android Apps
We’d stay away from giving other apps access to read our messages. However, you could use a third-party app if you’re facing technical difficulties scheduling messages on Google or Samsung Messages. Some of the best third-party apps that come with message scheduling capabilities are Microsoft SMS Organizer, Auto Text, and Textra SMS. While these apps may not leverage RCS, they can still schedule SMSes.
We’d recommend Textra SMS since it has almost zero telemetry. Sure, it’s not the best messaging app out there in terms of UI, but it’s more than functional and is a joy to use.
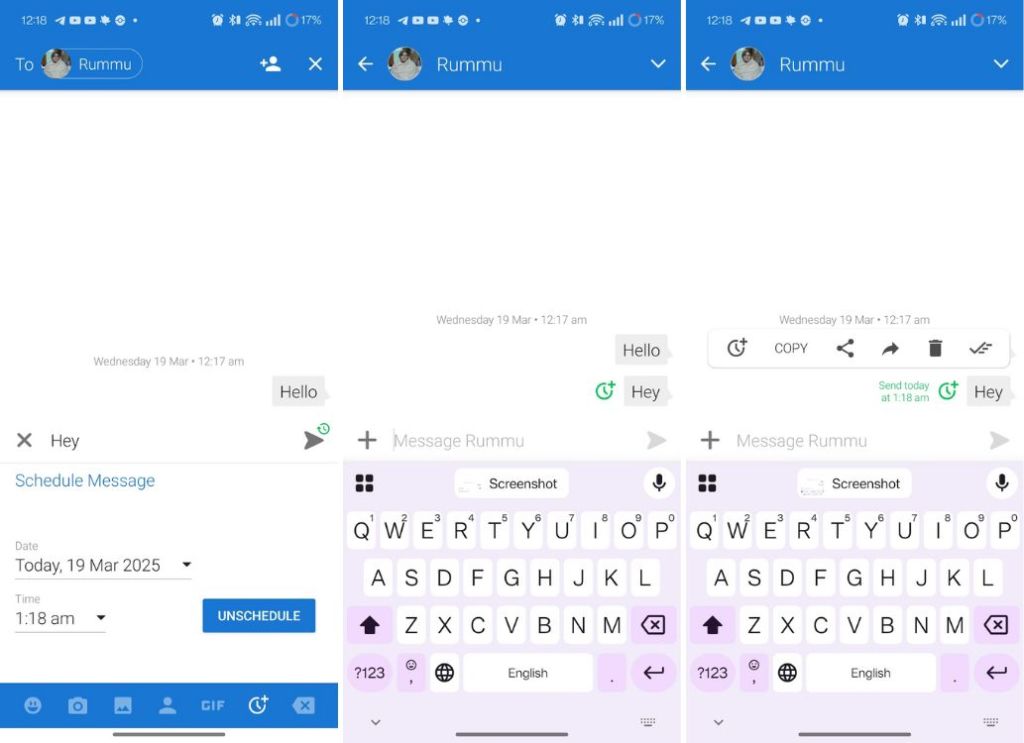
And that’s how you can schedule messages on Android if you tend to forget sending important messages too often. Again, while it is possible to use Also, let us know if you know a better app which does the same but is not on the list, in the comment section below.






