Are there annoying title cards gawping at you each time you open your Prime Video account? Amazon has a ton of content in every genre for everyone. Whether it be the original movies or amazing Amazon original shows, you will find something for every mood. While you can create multiple profiles on Prime Video for each user in your house, there are times when you start watching a show or a movie only to leave it mid-way because it just isn’t good enough. And then, Prime Video will keep showing that movie in your continue watching list, which can be very annoying. If you’re facing this very issue, here is how to remove videos from your continue watching list on Prime Video and how to remove items from your watchlist as well.
Remove Videos from Continue Watching and Watchlist on Prime Video
Amazon updates your continue watching list each time you start a new show or movie. It is a valuable feature to quickly get back to a series you are watching. However, it is equally annoying when you drop a movie because it’s boring, and it still appears in front of your eyes. Additionally, you will start getting similar suggestions on your Prime Video home screen. On the other hand, Amazon Prime Video’s Watchlist contains shows that you specifically chose to watch later. You or anyone using your account might have added a movie to this list that you have either watched or don’t want to watch anymore. We will see how you can remove such shows from the lists to better your recommendations on the OTT platform.
How To Remove Shows from Continue Watching on Prime Video
The “Continue Watching” list of shows is available on all the platforms with Amazon Prime Video. However, you can edit this list only from a browser or computer application. The steps are identical for both platforms. So, I chose to use a web browser for the demonstration. Follow the below steps to remove items from the “Continue Watching” list on Amazon Prime Video.
- Open Prime Video website or application and log in using your credentials and open your profile.
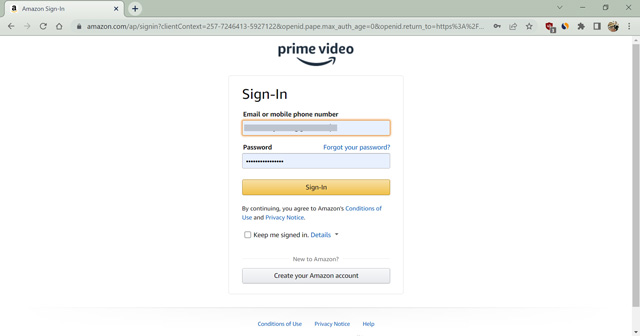
- Click on the “Edit” option beside the “Continue Watching” heading.
- Now, click on the cross icon on the title you want to remove from the list.
- Lastly, select “Done,” located at the same spot where “Edit” was earlier.
After removing the title, the list will update on all the platforms simultaneously. Remember, it would not affect the movie suggestions since you have watched it. To ensure you don’t get similar recommendations anymore, you have to remove the item from your Watch History. Please read our detailed guide on removing shows from Watch History on Prime Video to know more.
How to Remove Content from Watchlist on Prime Video
A show or movie comes under your Watchlist when you add it manually. Every platform with the Prime Video app allows you to add programs to the Watchlist by clicking on the plus icon under the title. Similarly, you can remove shows from the list from multiple devices like Android smartphones, computer applications, smart TVs, and web browsers. Let’s see how to remove items from the Watchlist on Prime Video from each one of them.
Remove Items from Watchlist Using Web Browser
The Prime Video website works similarly on any web browser. Therefore, you can use whichever you like to follow the steps.
- Open the Prime Video website on your browser and log in and open your profile.
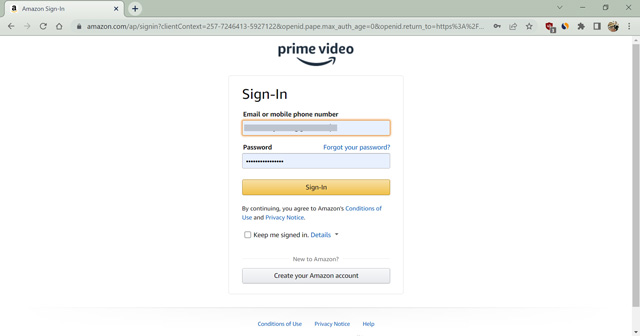
- Now, click on your profile icon on the top-right corner and select “Watchlist.”
- Here, hover upon the title you want to remove and click on the list icon to remove the title.
You can undo your action for some time if you accidentally removed a show. Otherwise, Amazon will remove the show from the list permanently. If you want to add it again to the Watchlist, you can search for the title and click on the plus icon under the title.
Remove Items from Watchlist Using the Prime Video PC App
The computer applications for Mac and Windows have a slightly different working environment. I am using the Windows Prime Video application for demonstration. However, many of the steps are similar on both platforms. So, let’s see how to remove shows/movies from the Watchlist using the Prime Video application on a computer.
- Open the Prime Video app and log in to your account.
- Click on the three vertical lines on the top-left corner of the screen to open the menu.
- Now, select the “Watchlist” option. (On Mac, select the My Stuff option at the bottom-right corner.)
- Hover over the title you want to remove from your Watchlist and click on the list icon.
That’s it. You have successfully removed the movie/TV show from your Watchlist. The app shows TV shows and movies separately. Therefore, you have to select the category on the top-left corner of the screen to find the proper title.
Remove Items from Watchlist on iPhone and Android
Many viewers opt to watch entertainment content on a smartphone. Therefore, all major streaming platforms like YouTube, Netflix, Amazon Prime, and more have smartphone applications. The Prime Video smartphone application is available for Android and iOS devices. It works similarly on both platforms. Therefore, I am using the Android version for the demonstration. Here is how to remove items from your Watchlist using the Prime Video smartphone application.
- Open the Prime Video application on your phone.
- Tap on the My Stuff section at the bottom-right corner.
- Click the three vertical dots in front of the title you want to remove.
- Select the “Remove from watchlist” option.
That’s all. Amazon will soon update the list across all the devices you use. If you still see the content in the list, close the app and start it again.
Remove Items from Watchlist on Prime Video from Smart TV/Apple TV
Many smart TVs with an expectation of few have similar working. Still, the process of removing an item from your Prime Video account using a smart TV is almost identical. I am using an LG smart TV for the demonstration. However, you can follow the same steps for any smart TV, including Apple TV.
- Open the Prime Video application on your TV.
- Now, navigate to the “My Stuff” section on the menu.
- Bring the selection on the title you want to remove.
- Then, click the green button on your smart TV remote. Otherwise, swipe up or long-press the center button on the Apple TV remote. Some remotes have an additional step of opening the virtual keypad to select the green color button.
- Once the options are available, select “Remove from Watchlist” and press the “Ok” button on remote.
That’s it. You have now removed a title from the Watchlist on your Prime Video account using a smart TV. The only step that will vary for each smart TV is opening the options menu. Apart from that, all the steps will be similar since Amazon Prime allows us to remove a show from the Watchlist from any device having the Prime Video app.
Frequently Asked Questions
What is the quickest method to remove a show from the Watchlist on Prime Video?
You can navigate to the Watchlist manually or search directly for the show you want to remove. Once you have opened the show information, you can click on the list icon or the options button to remove the title from your Watchlist. This method works on all devices.
How to hide what you have watched on Prime Video?
If you don’t want anyone else to know what you have watched on Amazon Prime Video, the only option is to remove it from your watch history.
Where is the continue watching list on Prime Video?
The continue watching list appears under the banner of the new shows on your Prime Video home screen. It’s the first carousel of the movie/TV show list. If you don’t see it, either you haven’t watched anything new yet, or your device does not support the feature.
Clear “Continue Watching” and “Watchlist” on Prime Video Easily
So those are all the ways you can clear shows and movies from your ‘Continue Watching’ list or from the Watchlist on your Prime Video account. While there’s only one way to remove shows from the continue watching carousel, removing stuff from the watchlist is a feature that’s available on pretty much every smart device you own. So, do you often find yourself wanting to remove shows from your continue watching list on Prime Video? And are you aware of any other methods that we should mention on this list? Let us know in the comments.